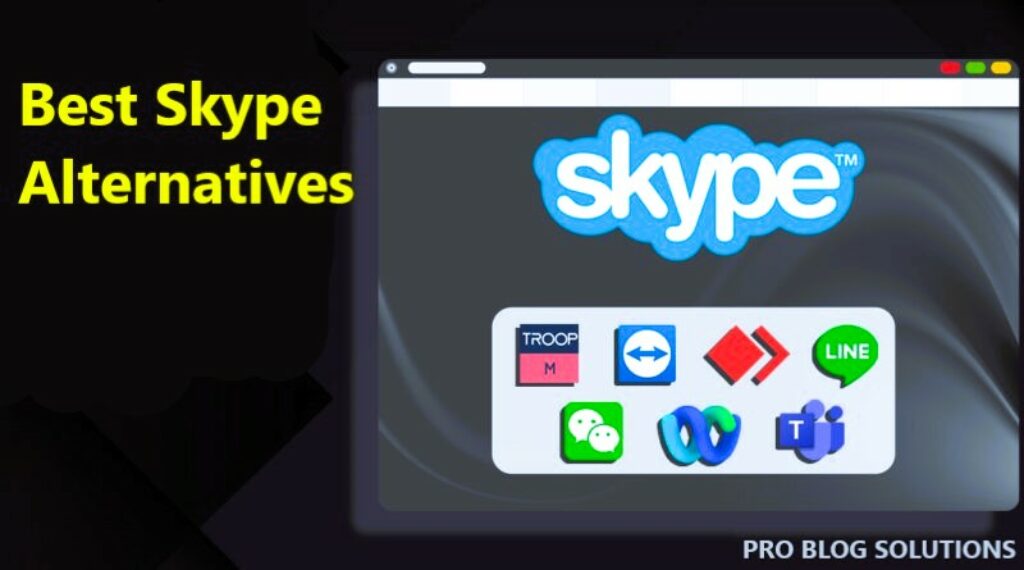Some PDFs are encrypted with a password, which you’ll want to go into on every occasion you need to view the file. If you preserve the PDF securely, you can remove passwords from PDF documents in 2025 to save some of your time.
A PDF file is an electronic file with all the elements of a printed document that you can view, print, or share with someone else.
PDF stands for Portable Document Format. PDF files are made using Acrobat or similar products and are commonly used for making magazines, e-books, worksheets, and similar documents where the creator wants to preserve the original format.
This article will show how to remove passwords from PDF documents in 2025.
You might have encountered a situation where you must submit pay slips, bank statements, or other relevant documents. The problem comes when you try to open them.
If password-protected, sharing the password-protected file specifying the password separately will be unprofessional.
So, how can you remove the password from a PDF document?
What is a Password-Protected PDF?
A password-protected PDF is a PDF file that is encrypted with a password. The file cannot be opened or edited without knowing the password.
Password-protected PDFs are often used to protect sensitive documents like contracts, financial reports, or medical records.
There are two types of password protection for PDFs: Viewing and Editing.
- Viewing password protection only allows users to open and view the PDF file.
- Editing password protection allows users to open, view, and edit the PDF file.
To password-protect a PDF file, you can use PDF editing software such as Adobe Acrobat.
Once you have opened the PDF file in the software, you can select the “Protect” option from the menu bar. Then, you can choose whether to protect the file for viewing or editing and enter a password.
If you forget the password for a password-protected PDF file, there are a few ways to recover it. One way is to use a PDF password recovery tool.
These tools can try to guess the password for you or brute force the password by trying all possible combinations.
Another way to recover the password is to contact the person who created the PDF file and ask them for the password.
Here are some of the benefits of password-protecting PDF files in 2025:
- Protect sensitive information from unauthorized access.
- Prevent users from editing or changing the contents of the PDF file.
- Add an extra layer of security to your PDF files.
Here are some of the drawbacks of password-protecting PDF files:
- You cannot open or edit the PDF file if you forget the password.
- Password-protected PDF files can be more difficult to share with others.
Password-protected PDF files can be useful for protecting sensitive information. However, it is important to remember that password-protected PDF files are not foolproof.
If someone is determined to access the contents of a password-protected PDF file, they may be able to do so by using a password recovery tool or by brute-forcing the password.
How to Remove Password From PDF Document on Mac in 2025
We all come across a situation like this at some stage in life. We thought sharing information about removing the password from a PDF document with all of you would be helpful.

You can try an alternative if you have a Mac and don't want to use a browser to remove a password from a PDF document. Follow these steps:
Download the PDF: Download the PDF file on your Mac.
Locate your file: Go to Finder > locate it and double-click it to open it in Preview.
Enter the password: Enter the password to unlock the PDF document.
Export as PDF: Once your PDF file is unlocked, click on File > Export as PDF > enter the file name and set its destination > hit Save.
All done: The new PDF file you saved will no longer require a password.
How to Remove Password From PDF Using WPS Office in 2025
You cannot unlock a PDF without having an open password. First, you must open the PDF file (by entering the password) in WPS Office, then follow the steps below to remove its security from the encryption tab.
- Open the password-encrypted PDF file in the WPS Office.
- From the Protect tab, click on the “Encrypt” button.
- In the pop-up dialog box, uncheck the options of Set password of editing and extracting, if any.
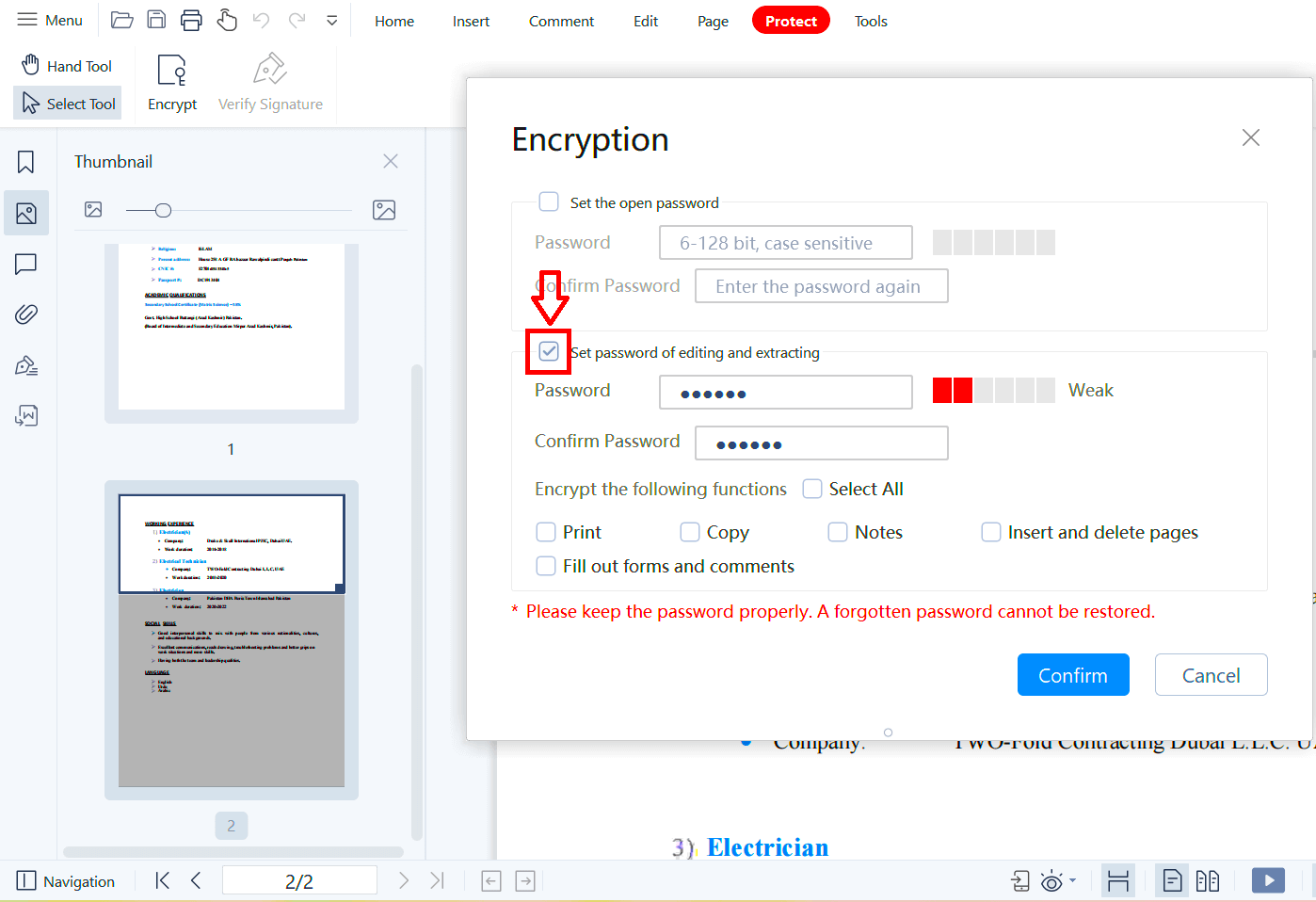
- Click the “Confirm” button to remove your password quickly.
You may also like to read:
- Fix Message Blocked: Your Message to Gmail.com Has Been Blocked
- Install WhatsApp on PC and Fix Problems With Windows
- How To View or Mirror Phone Screen on PC for Free?
- Easily Get 50k Monthly Visitors to Your Blog
- How to Open WebP Images in Windows?
Simple Method: Print to PDF Using Google Chrome
Let’s see how to remove passwords from PDF documents, password-protected, and save them as a regular PDF file with Google Chrome:
You don’t need any other special software to do this. Your Google Chrome browser is enough.
Google Chrome browser has many features under its hood, and it is the most used browser among PC users and MAC users next to Mozilla Firefox.
Google Chrome is used widely because of its fast performance compared to its competitors, but it offers many extensions, apps, and flags.
Let's see how to remove passwords from PDF documents with Google Chrome in 2025.
If you do not have a Google Chrome browser, You can download the standalone offline installer for Google Chrome from this link.
How to Remove Password from PDF document
Now let’s see step by step how to remove passwords from PDF documents with Google Chrome:
To remove passwords from PDF documents, you can also use Google Chrome to open PDF files.
First, open the Google Chrome browser, take any password-protected PDF file, drag the password-protected PDF file, and put it on the Google Chrome browser.
Refer to the GIF below:
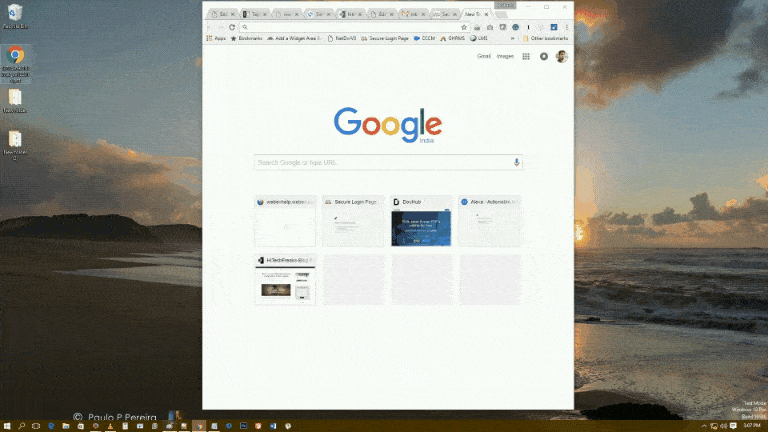
Now, It will ask for the password to open. Enter the password, and that will open the pdf. Now you can see at the top right-hand side a few options will be listed, such as rotate, save, and print.
Now click on the print option, and a new print window will be opened.
Make sure the “Save as PDF” file option is selected. If not, click on Change and choose the “save as PDF” option from the options list.
See the picture below.
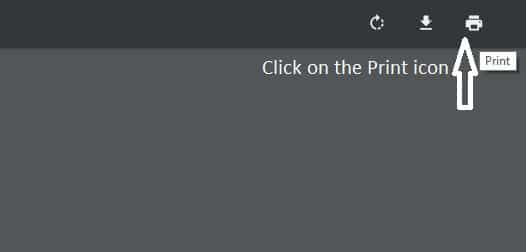
Now click on save and choose your desired location.
How to Remove Password from PDF Document on iPhone
- Download and install PDF Expert on your iPhone. From the main menu, open the Files folder and locate the PDF file from which you want to remove the password.
- Please tap on the file to open it > enter the password to unlock the document > tap on the three-dots icon in the top-right corner > select change password and tap remove the password.
- This will disable the password protection on the PDF file, and the next time you try to open it, you won't be required to enter the password.
Remove Password from PDF Document on Android
IMPORTANT: In most countries in 2025, PDF password crackers' only legal use is to remove the security on a PDF file you can access. Never use a PDF password cracker or removal method for a file that isn't yours to unlock.
- Install PDF Utilities from Google Play.
- Open the PDF utility app and then select the PDF file, which is password-protected.
- Once you have selected the file, tap Start. You will get a pop-up asking you for the PDF file's password.
- Enter the password and then tap OK.
- Then, go to your file's original destination, and you will see a new PDF file without password protection.
How to Remove PDF Password with Terminal
If you'd like to unlock a PDF with the Terminal, I have instructions for you, too. The most important thing in this option is to follow each step exactly as described because every character and space matters.
Here's how to remove password protection from PDF with Terminal:
- Open Terminal and install Homebrew by entering the following command:
/bin/bash -c "$(curl -fsSL https://raw.githubusercontent.com/Homebrew/install/HEAD/install.sh) - Pay attention to the Terminal's response. If you get the message “Warning: /opt/homebrew/bin is not in your PATH”, follow the Terminal's instructions in the Next steps section.
- Install qpdf by entering the following command:
brew install qpdf - Use the command below to remove the password. Replace YOUR-PASSWORD with the current password of the PDF, input.pdf with the path to your PDF, and output.pdf with the path where you want the unlocked PDF to be saved. To get the path, simply drag the PDF file into the Terminal.
qpdf --password=YOUR-PASSWORD --decrypt input.pdf output.pdf - Check the output.pdf to ensure it's been decrypted and accessible without a password.
Now, you can delete the original locked file if you no longer need it.
Remove Password from PDF Files with Small PDF
Just upload your file, and the password will be removed from your PDF. You can receive the unlocked PDF by simply clicking download, and you are good to go!
Smallpdf is browser-based and works on all platforms. It doesn’t matter if you use Mac, Windows, or Linux.
An easy-to-use online PDF password remover in 2025:
- Drag and drop your document in the PDF Password Remover.
- Confirm that you have the right to the file and click ‘Unlock PDF!’.
- The decryption process should start right away.
- Modify your PDF further, or click ‘Download File’ to save the unlocked PDF.
Remove Password From PDF with Unlock PDF
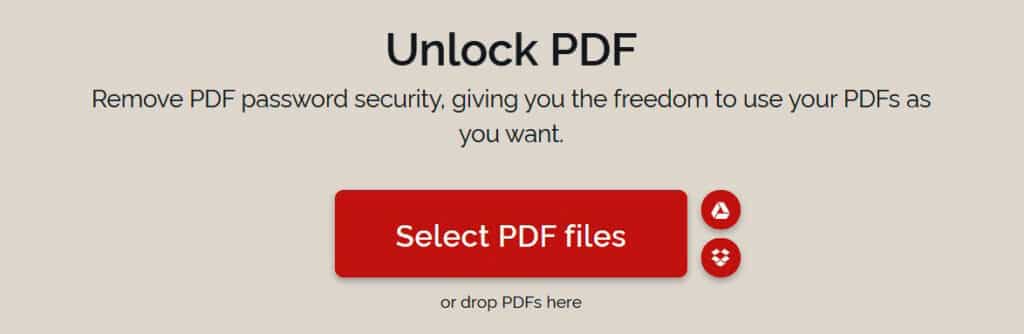
Remove PDF password security, allowing you to use your PDFs as you want.
Unlock Password-Protected PDFs Without Password in 2025:
Here’s how you can unlock the password-protected PDF without a password.
1. First of all, Download and Install bitrecover on your system.
2. Now, select the Import option and select the PDF files from the machine.
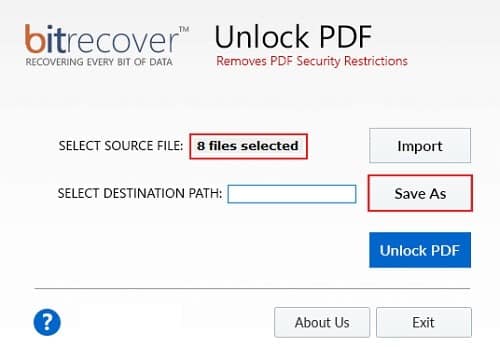
3. Now, the tool shows the number of selected PDF files. Now click on the “Save” button. Select the destination where you want to save your document. Click Ok to continue.
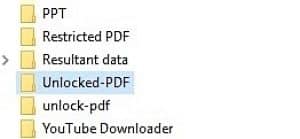
4. Press the Unlock PDF button to complete the process after showing the destination path.
5. if any PDF file is protected with a user-level password, the software will ask about the password. If you don’t know the password, then click Skip to continue.
6. Now, the software will remove the security restrictions from PDF files. Wait for a while for the process to be completed.
PDF restrictions were removed successfully. Now, press Ok to confirm.
More interesting topics for you:
- How to Enable Mobile Data in Airplane Mode?
- Best Website Builder Tools for Small Business & Online Store
- Honest Reasons why you Should not Start a Blog
- Best Secrets to Make 50 Dollars a Day With Adsense
- 15 Best WordPress Tips to Boost Website Rankings
2025 Official Method: A little more Complicated
You can also do this correctly with Adobe Acrobat Pro, a paid application. Most people have a different program from the free Adobe Acrobat Reader PDF viewer.
Use Adobe Acrobat Pro in 2025:
Open the PDF file in Adobe Acrobat Pro and provide its password to view it. Click the lock icon at the left side of the window and click “Permission Details.” You can also click File > Properties and click the “Security” tab.
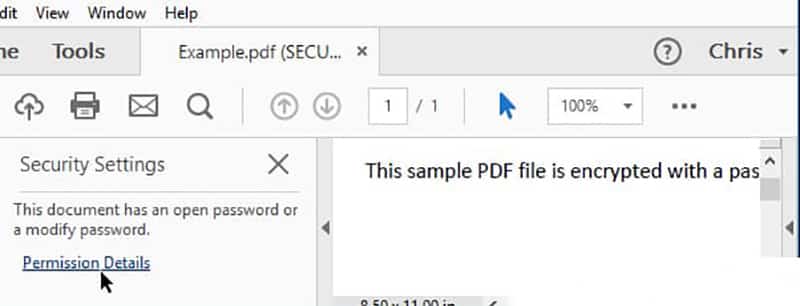
Click the “Security Method” box, select “No Security,” and click “OK” to remove the password.
After that, Click File > Save to save your changes. You can also close the Adobe Acrobat Pro DC window and be prompted to save your changes. Once you have, This will remove the password from the original PDF file.
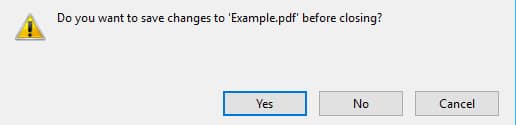
Pro Tip: If you have any problem removing passwords from the PDF methods listed above, you can use this link to remove the password from PDF documents.
FAQs About How to Remove Password from PDF Document in 2025:
-
How to remove unknown passwords from pdf?
Passper for PDF Password Remover is a tool that will remove unknown passwords from any PDF file in 2025. Passper for PDF is a secure and professional software installed into your operating system. It does not require an internet connection while removing the passwords, making it more reliable software than any other. It is a fantastic tool for recovering “password for opening” and “password for modification” for encrypted PDF files.
-
How to unlock password-protected PDFs without a password?
To unlock & save protected PDFs as unprotected, one can rely on the PDF Unlocker Portable Tool. This feature-rich solution can help users remove restrictions and password security from PDF files. With this software, the user can unprotect the document having 128/256-bit encryption.
-
Can I open a password-protected PDF file without a password?
You can't open a PDF document if you don’t know the password.
-
Can you password-protect a PDF in Adobe Reader?
Yes, you can. Open the PDF file you want to password-protect in Adobe Reader. Go to the tools sidebar and click on the shield icon. Click on the project using the password option. Put in the password and save the file.
-
What to do if the PDF is locked?
If a PDF is locked, enter the password to open it, and if you want to remove the password from the file, use programs like Smallpdf to make your PDF password-free in 2025.
Conclusion: How to Remove Password From PDF Document in 2025:
That is it, and this is how you remove a password from a PDF document in a simple way.
There are numerous free PDF password remover tools that you can try. There's no guarantee they'll work, as it depends on the security level of the PDF and other restrictions, but it's definitely worth trying.
If you know of any other secure method than this, please feel free to share it in the comments section.