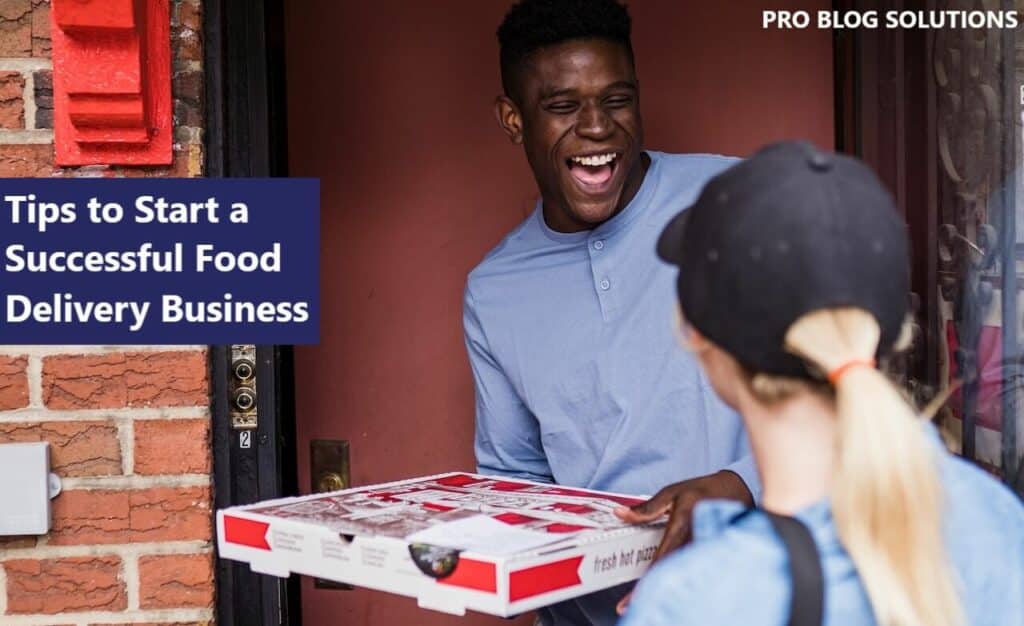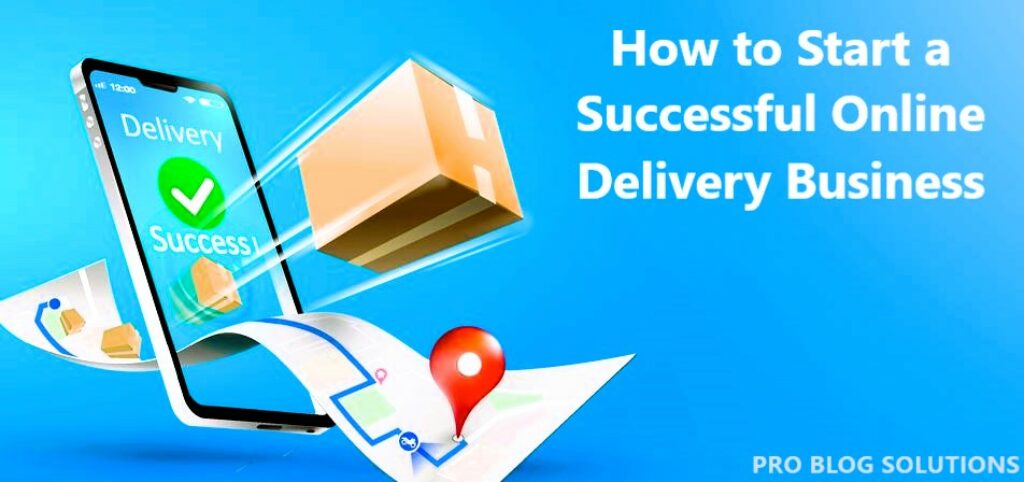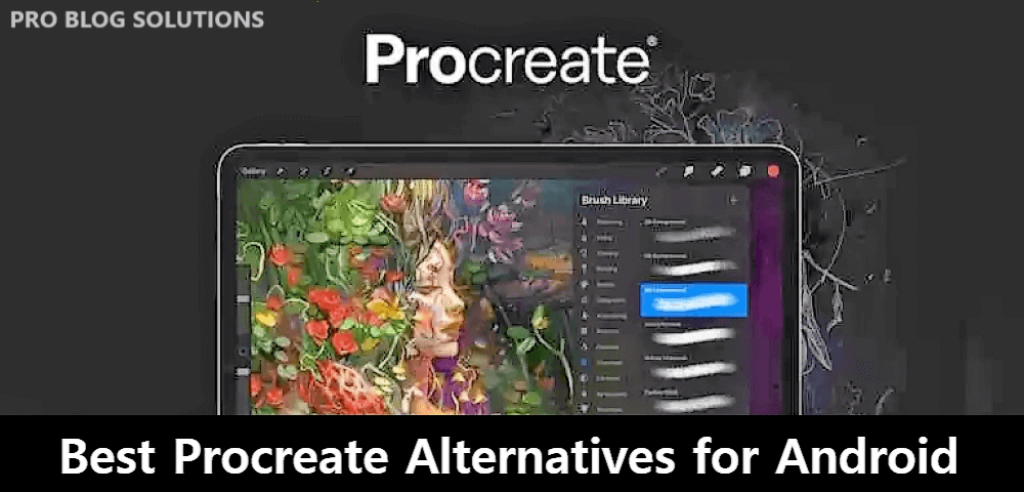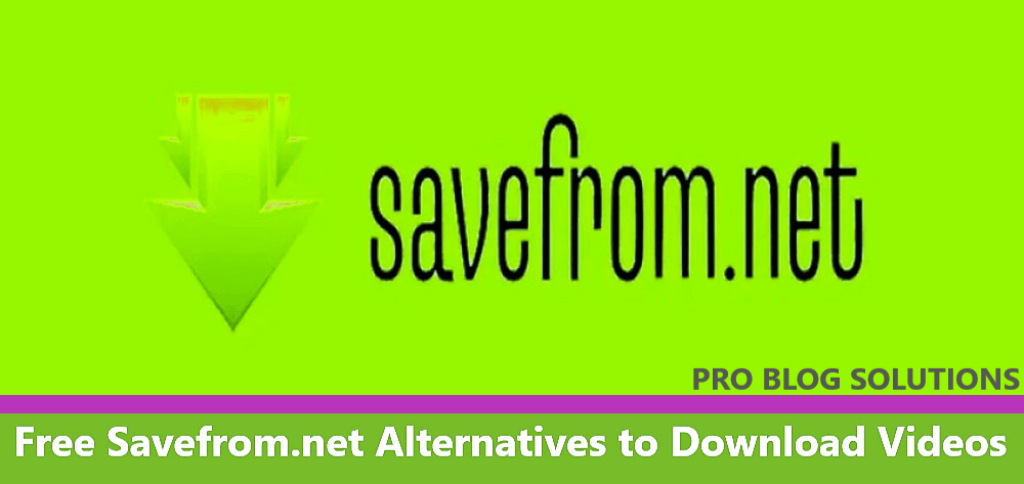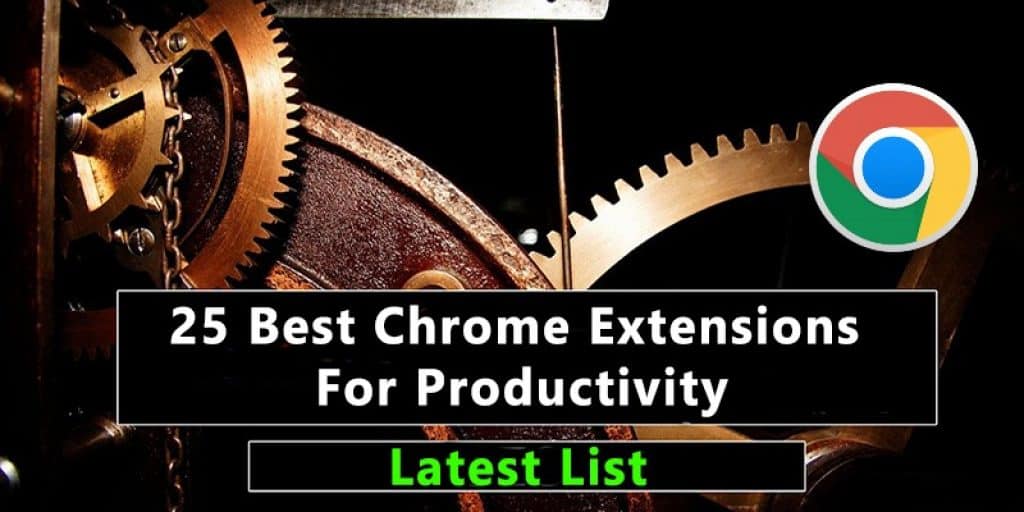Sometimes, you want to see your Android smartphone’s screen on your PC, or in other words, you want to view or mirror your phone screen on your PC. How do you do that?
You often have to view the phone screen on a PC via USB in several YouTube videos, and you were surprised to see this. Even if we were surprised after watching a YouTube video, how do we mirror the phone screen on a PC?
After learning these smarter tricks for viewing or mirroring a phone screen on a PC via USB without Wi-Fi, you can make your YouTube videos more exciting and show them off in front of your friends.
Well, if you have a rooted smartphone, it’s easy. But if you haven’t rooted your device, there are still some simple ways to view and mirror your phone screen on a PC and get your phone or tablet screen to show on your PC or Mac.
What is the Screen Mirroring?

There are plenty of reasons to mirror phone screens on a PC. For example, you might be a developer in the middle of coding and want to check your app without constantly reaching for your phone.
Screen Mirroring is a method to share the Android screen with PC and the PC screen on Android.
How to View or Mirror Phone Screen on PC
You might want to share your pictures on a big screen without uploading them. Or you might need to give a presentation quickly while the projector is connected to a PC.
Wirelessly and using a USB are two ways to mirror a phone screen on a PC.
We will discuss how to share the Android screen and view and mirror the phone screen on a PC, as this method is more efficient than the wireless method.
You may also like to read:
- How to Recover a Hacked Facebook Account?
- Unlist Number and Delete Truecaller Account
- How to Attract New Readers to Your Blog?
- Easy Ways to Protect Your Smart Home From Hackers
- How to Increase Your Adsense Earnings: Full Process
Why Should Anyone Mirror a Phone Screen on a PC?
You might want to mirror your phone screen to your PC for many reasons. Here are a few of the most common ones:
Play games on a bigger screen:
If you're playing a game on your phone, mirroring the screen to your PC can give you a much larger playing field.
This can be especially helpful for games that require you to make precise movements.
Watch videos or TV shows on a bigger screen:
If you're watching a video or TV show on your phone, mirroring the screen to your PC can give you a much more immersive experience.
You can also use this feature to watch videos or TV shows with friends or family.
Give presentations:
If you're giving a presentation, mirroring your phone screen to your PC can help your audience see what you're doing.
You can also use this feature to share your phone's screen with others so that they can collaborate on projects.
Troubleshoot problems:
If you're having problems with your phone, mirroring the screen to your PC can help you troubleshoot.
You can use this feature to access your phone's files and settings, and you can also use it to connect your phone to a PC that has the necessary software to fix the problem.
These are a few reasons you might want to mirror your phone screen to your PC. This is an excellent option if you're looking for a way to get more out of your phone.
Here are some additional reasons why you might want to mirror your phone screen to your PC:
- You can use your phone's apps on your PC. Some apps, such as games and productivity apps, are more convenient on a larger screen.
- Control your phone from your PC. Several apps, such as AirDroid and TeamViewer, allow you to control your phone from your PC. This can be useful for troubleshooting problems, giving presentations, or simply using your phone hands-free.
- Share your phone's screen with others. If you're working on a project with someone else or want to show them something on your phone, you can mirror your screen to their PC so they can see what you're doing.
Screen mirroring is a versatile feature that can be used for various purposes.
So, whatever way you came here to view or mirror the phone screen on the PC tutorial, you are in the right place. Let's get to the point.
1. Mirror Phone Screen on PC via USB With Wondershare Mobile
Many software programs, such as Mobizen, Air Droid, etc., allow you to share your phone’s screen with a computer to mirror the phone screen on a PC. However, all of these require a WiFi connection.
Today, we introduce you to software that lets you mirror a phone screen on a PC without a Wi-Fi connection. The software is called Wondershare Mobile. (Download it from HERE)
Step 1: Download the software from the above link and install it on your PC.
Step 2: Connect your phone to your PC via USB Cable. (Make sure USB Debugging is Enabled)
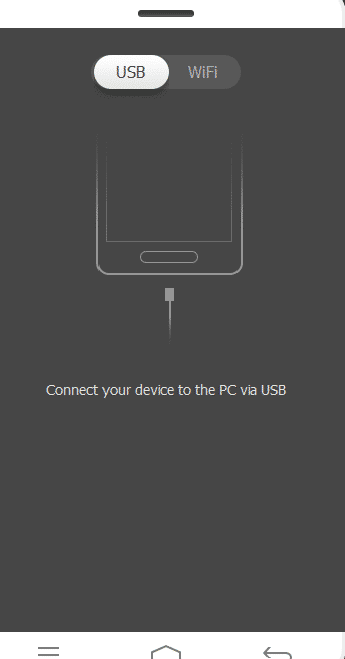
Once the phone is connected, your phone’s screen will be showing on your computer.
Why Do You Need to Share Android Screen With the PC?
Why share the Android screen with a PC? Why view or mirror a phone screen on a PC? Now, this question is also rising in your mind. Let us clear this doubt.
Mirroring your phone screen on a PC is recommended for many reasons. Suppose you are an app developer who wants to check for code output on your phone.
Also, you can show your pictures instantly on a big screen without uploading them.
Moreover, you can use it while giving presentations. If you are a YouTuber, you can use a computer mirror in your videos.
How Do You Enable USB Debugging Mode for Computer Mirror?
Turning on the USB debugging option is one of the most crucial steps while using screen mirroring via USB. To enable USB debugging in Android, follow these steps:
- Go to Settings on your Android.
- In the settings, click on System.
- Click on the About Phone option.
- Scroll down and tap on Build number/software version five times.
- Now, your phone's Developer options are enabled to use.
To enable USB debugging on your phone to mirror the phone screen on the PC:
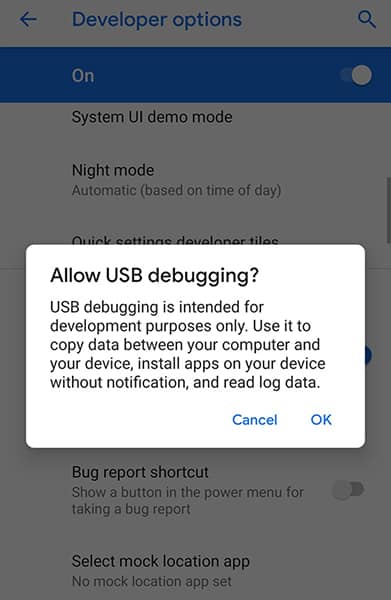
- Again, open your Settings.
- Go to System.
- Scroll down to find Developer Options on your Android phone.
Tick on the “Always allow” pop-up to avoid repeated dealing with the permission.
Software Required to Mirror Phone Screen on PC:
There is a lot of software on the market. Unfortunately, many of them require a subscription to access full features. But don't worry; here is a list of popular screen mirroring software.
Let's continue discussing viewing or mirroring phone screens on a PC with or without a USB.
2: View Phone Screen on PC With ApowerMirror
- Step 1: Download and Install the ApowerMirror app on your Windows PC or Mac.
- Step 2: Connect your Android phone with a USB cable and enable the debugging mode. Choose the ‘Always allow on this computer’ option. Tap Ok.
- Step 3: Download the ApowerMirror app from the Google Play Store.
- Step 4: Once installed, open the app. A notification pop-up displaying the content will appear. Click on the ‘Start Now’ option.
You can now use the mouse or keyboard to control your phone and mirror the PC's screen.
3: Microsoft Phone Link to Cast Mobile Screen
Microsoft Windows has an app that lets you connect your phone's display to a laptop or desktop PC and quickly transfer data between them.
To check if your device supports Phone Link, visit the official Microsoft website or click this link.
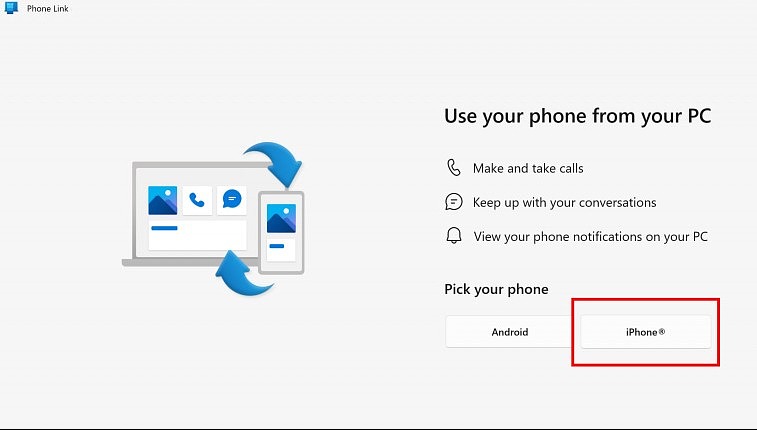
Here's how to display your phone's screen on a laptop or PC using the Phone Link:
- In the Windows search box, type “Phone Link” and open the app.
- Sign in using a Microsoft account if needed.
- Install or open the Link to Windows app on your Android device.
- On your Android phone, open a web browser and enter the link displayed on your PC or laptop (www.aka.ms/yourpc).
- Log in to the Android app using your Microsoft account.
- Return to your PC, check the “I have the Link to Windows app ready” box, and select “Pair with QR code.”
- A popup window with a QR code will appear on your PC or laptop.
- In your phone app, select “Link your phone and PC.” When asked, “Is the QR code on your PC ready?” select “Continue.”
- Allow the app to access your camera. Once permission is granted, the app camera will open. Use it to scan the QR code on your PC.
- After scanning the QR code, follow the instructions on your Android device to grant the necessary permissions. These permissions let you access content from your phone on your PC or laptop.
- Once done, return to your PC to explore the Phone Link app.
Your Android phone's display should appear on the Phone Link app in Windows.
4: How to Mirror Android Screen Using Scrcpy on MacOS
- Open Terminal.
- Enter the Homebrew command and press enter.
- Now, enter the command “brew cask install android-platform-tools” if you haven’t installed Android ADB tools on your macOS.
- To install Scrcpy, enter the command “brew install scrcpy” and wait for the installation to complete.
- Now, plug in your Android device using the USB cable and enter the command “scrcpy” in the Terminal.
Windows and Linux users can find steps to install the Android mirroring tool on Scrcpy’s Github page.
5: Use AnyViewer to Mirror Android Phone to PC
Rising to the forefront as an exceptional free remote desktop solution, AnyViewer simplifies screen mirroring between Android and Windows devices.
With AnyViewer, you can seamlessly project your phone screen onto a PC or reverse the action.
AnyViewer also offers the flexibility to mirror phone displays onto various mobile devices, including Android and iOS platforms.
It guarantees a smooth, rapid, and reliable screen mirroring encounter, all without incurring any expenses. It has a user-friendly interface, and initiating the process is effortless.
Now, let's explore the steps for mirroring a phone screen to a PC using AnyViewer:
Step 1. Begin by downloading AnyViewer on your PC. Follow through with the installation process and launch the application.
Download Freeware Win PCs & Servers
Step 2. Once installed, navigate to your PC's “Login” section. Opt to “Sign up” to create your personal AnyViewer account.
Step 3. Go to the “Device” segment within the application. Select your local device and choose “Mobile Screen Mirroring.”
Step 4. Switch to your phone device, locate AnyViewer in the app store, and install it. Sign in using the same AnyViewer account you created earlier. Initiate the mirroring process by clicking “Start” and then tap the scan icon in the upper right corner. Scan the QR code that appears on your PC screen using your phone. Follow up by clicking “Start now” on the popup prompt.
Step 5. Your phone screen is now seamlessly mirrored and visible on your PC screen.
6: Mirror Phone Screen With PC Windows With Scrcpy
Once you download, double-click the scrcpy.exe file to run it. You’ll see an “Allow USB debugging?” confirmation on your phone first—you’ll have to agree to the message on your phone to allow it.
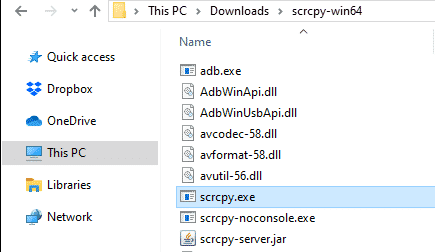
After you have, everything should work normally. Your Android phone’s screen will appear in a window on your desktop. Use your mouse and keyboard to control it.
Why is Scrcpy Better Software than Mirror Android on a PC via USB?
Scrcpy is free software that shares Android screens to a PC for free without extra charges for premium access to mirror phone screens on a PC. You don't have to install any application on your Android phone.
It is also available for Windows, macOS, and Linux, so there is no tension about the OS. If you have technical knowledge, you can wirelessly mirror the phone to pc using a TCP/IP connection.
And the most important use is to control your Android phone through your computer mirror.
More exciting articles for you:
- Best Strategies to Drive Traffic to E-commerce Website
- Make $100,000 With Google AdSense in 1 Year
- How to Open WebP Images in Windows?
- Enable Mobile Data in Airplane Mode With 1 Code
- How to Make Firefox Faster Than Chrome?
7: Use Mobizen to Mirror Phone Screen on PC
Mobizen mirroring allows mobile devices to connect with PCs via an application or web browser.
Mobizen Mirroring service can be used via mobizen.com or by installing the PC application.
Follow the steps below to get started to mirror the phone screen on your PC:
- Download and install the Mobizen Mirroring PC application.
- Launch the PC application, and select between USB or Wireless.
- Verify the device with 2-step verification (not applicable to USB connection).
- On the mobile device, press the “2-step verification” button.
- Enter the 6-digit code from the PC on the device's keypad.
- Press START to continue with the connection.
8: View the Phone Screen Using the Free Wireless App AirMore
First, download this free app called AirMore.

It allows you to capture the device screen wirelessly with one click on the web. You can save the capture as a file or copy it to a clipboard.
With this, you can share what is happening with others for the first time.
1. Install the program on a PC and activate it.
2. Plug in the USB cable to build the connection between Android and PC. After you give it your permission, the app will be automatically installed on Android. When launched, a window will appear on your phone. Select “Don’t show again” and hit “START NOW.”
3. Now, the phone screen is cast to the PC. Meanwhile, you can use a keyboard and mouse to control the mobile device from the PC.
It’s effortless to display a phone screen on a PC via WiFi, but both devices should be connected to the same WiFi.
LetsView: Share Your Android Screen on Windows PC
LetsView is another in-demand mirroring tool that is available for free. It is a wireless application that allows you to mirror your Android phone to your PC.
The application has distinct functions on paid apps, like screen recording and capturing. Meanwhile, you may refer to the guide below to utilize LetsView.
Download and install the app on your devices using the download buttons below.
- Launch the app. On your computer, get the PIN code appearing on your screen.
- On your phone, tap the Asterisk icon in the upper right corner, enter the code to mirror, and that's it.
9: How to Mirror Android Screen Via USB With Vysor
- Download the Vysor mirroring software for Windows/ Mac/ Linux/Chrome.
- Connect your device to your PC via a USB cable.
- Allow USB debugging prompt on your Android.
- Open the Vysor Installer File on your PC.
- The software will prompt a notification saying, “Vysor has detected a device.”
Now, tap on view to start casting your device on your PC screen.
10: Mirror Phone Screen Using AirServer Connect
You can display your phone screen on your desktop PC or laptop using AirServer Connect, an excellent app for mirroring your phone's display.
However, AirServer Connect is a paid app. Unlike many other apps, it requires a one-time purchase rather than a subscription. The price is quite reasonable and can be viewed at this link.
You can try the app for free for 30 days before buying it. If you find it useful, you can then decide to purchase it.
To use AirServer Connect, follow these steps:
- Download AirServer Connect on your PC via the Microsoft Store or this link.
- Install the app on your phone via the Play Store or App Store.
- Once installed, open the AirServer Connect app on your PC.
- In the bottom right corner is a QR code you need to scan using the AirServer Connect app on your phone.
- Open AirServer Connect on your phone and select “Scan QR code” to scan the code.
How easy is that? AirServer is indeed one of the best mirroring apps available, but unfortunately, it is not free.
FAQs About How to Mirror Phone Screen on PC:
-
How do you mirror your Android phone screen to a PC with full keyboard and mouse support?
1. Download the scrcpy program on your computer.
2. Enable USB Debugging on your Android phone via Settings > Developer options.
3. Connect your PC to the phone via a USB cable.
4. Tap “Allow USB Debugging” on your phone -
How do you mirror your Android screen to a PC or Mac without root?
You don't need a USB cable to mirror your Android phone to a PC. Scrcpy has a wireless solution, and you can connect your Android device and PC over the same Wi-Fi network.
-
How to cast an Android screen to a PC using Wi-Fi or USB?
Regardless of the reason, it is relatively easy to cast your Android screen to a PC, irrespective of whether your Android device is rooted.
Why is a Mirror Phone Screen on a PC Better via USB Than a Wireless Connection?
As you know, wired connections are much more powerful and reliable than wireless ones. And it also impacts screen mirroring too.
You can also control your phone from the computer mirror using a USB connection, but not on the wireless connection. Moreover, there are many noticeable lags on the wireless side.
If you accidentally turn off the phone for a few seconds, reconnecting it isn't easy. You also have to restart both your phone and computer software.
We hope this helps to solve your problems. If you have any issues, then ask us in the comments below.