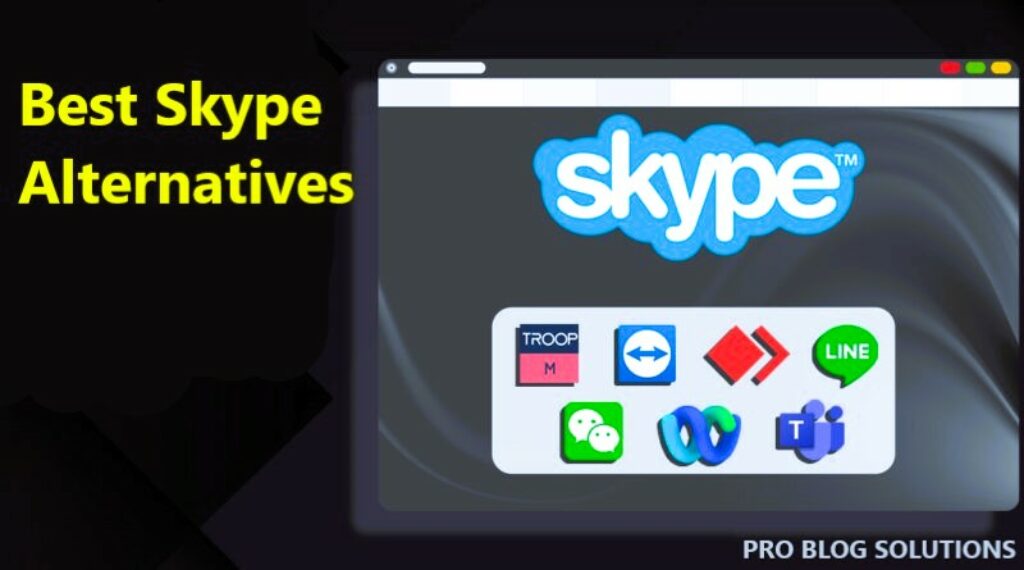Before we start our topic on how to install WhatsApp on a PC and fix problems with Windows, let's check some facts.
WhatsApp already launched its desktop app client, which received a warm welcome from users around the globe.
WhatsApp is one of the most popular instant messaging applications in the world. With billions of active users, it’s unsurprising that many people want to install WhatsApp on their PCs.
Anyone can use it on their desktop computer or laptop, but there have recently been reports of WhatsApp installer errors in Windows.
Installing WhatsApp on your PC can sometimes be challenging, especially using the Windows operating system.
In this article, we’ll cover the steps to install WhatsApp on your PC and fix any problems that might arise.
Why WhatsApp Web is Not Working?
WhatsApp Web's usage depends on many factors, such as browser compatibility and internet connection status.
When any of these factors is faulty, WhatsApp Web cannot work.
The main reasons for WhatsApp Web not working are these:
Unstable network or no internet connection.
Problems with WhatsApp account.
Incompatible browsers.
Use of VPN
Whatever the reason, this guide will help you fix the WhatsApp Web not working issue.
Make Sure WhatsApp Works on Your Phone
The first thing you’ll want to verify before installing WhatsApp on your PC and fixing problems with Windows is that WhatsApp works on your mobile device.
Make sure you can send and receive messages using the WhatsApp app on your smartphone.
Suppose you’re having trouble sending or receiving messages. In that case, WhatsApp Web will likely not function on your computer.
It’s just a wrapper of the messaging app on your phone and entirely relies on the phone app.
Here are some of the things you can do on your phone to fix WhatsApp issues, install WhatsApp on a PC, and fix problems:
- Toggle airplane mode.
- Toggle the mobile data option.
- Toggle the WiFi option if you use a WiFi network.
- Reset network settings.
WhatsApp Freezing on Windows
Check your antivirus; if WhatsApp freezes, the problem could be your antivirus. Antivirus can interfere with your system and cause this and many other errors.
To fix the problem, check your antivirus settings and ensure the problematic app is added to the exclusion list.
After doing that, If the problem persists, you can try changing your antivirus settings. If that doesn't help, you can temporarily disable your antivirus and check if that solves the problem.
Fix WhatsApp Problems With Windows
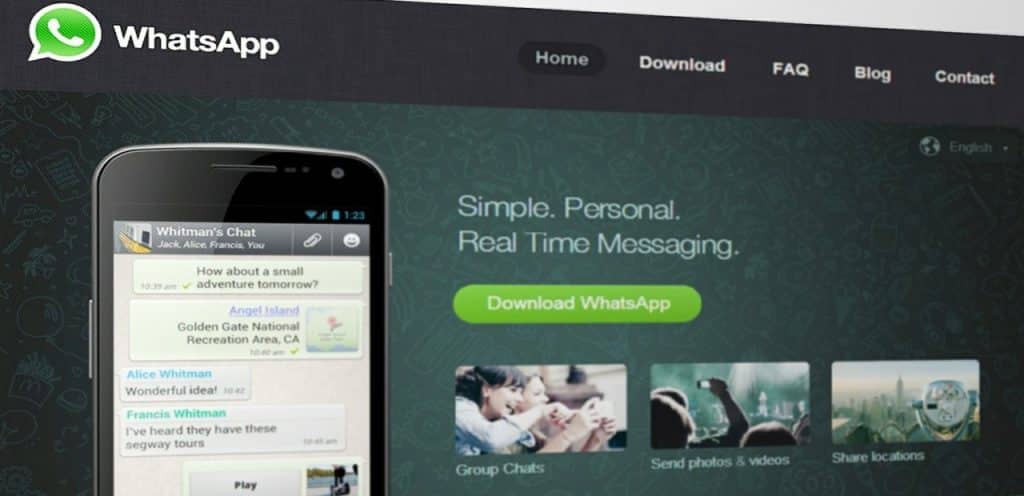
WhatsApp has become one of the most popular instant messaging apps for billions of mobile device users.
Due to its massive popularity, it is also available for free download on Windows 10 and 11, Windows 8/8.1, Windows 7, Windows Vista, or Windows XP.
The WhatsApp for Windows version has the same features and interface as the mobile version but on a larger screen.
To set it up, you only need one account from your mobile device that can easily synchronize to enable messaging on your Windows PC and multiple devices.
More related topics for you:
- How to Clean and Sanitize Keyboard in 12 Minutes?
- Easy Ways to Use Your Phone as a Webcam for PC
- How to Recover a Hacked Facebook Account?
- Tips to Protect Your Smart Home From Hackers
- How to Enable Mobile Data in Airplane Mode?
How to Install WhatsApp on PC and Fix Problems With Windows:
So, for most users who spend more time on their computers, this provides a more effortless and convenient way to stay on their PC and keep in touch with family and friends instantly without constantly switching from their PC to their mobile device.
You can enjoy features such as messaging, access to emojis, stickers, and GIFs, sending pictures, documents, voice notes, status updates, privacy settings, and much more, just as you would on your mobile device.
Likewise, all messages on your mobile device are accessible in real-time from your PC, and notifications of new messages are received faster on your PC than on the mobile app.
Continue Reading Install WhatsApp on PC and Fix Problems With Windows:
Its enhanced end-to-end encryption provides communication privacy and protects users’ messages from impostors or malicious actors.
Install WhatsApp on PC and Fix Problems With Windows
Once you have an account on your mobile device, you can download WhatsApp for PC using two methods.
1st Method to Install WhatsApp on PC and Fix Problems With Windows:
WhatsApp can be used right from your desktop without a browser. Follow the steps below to install WhatsApp on your PC and fix problems with Windows.
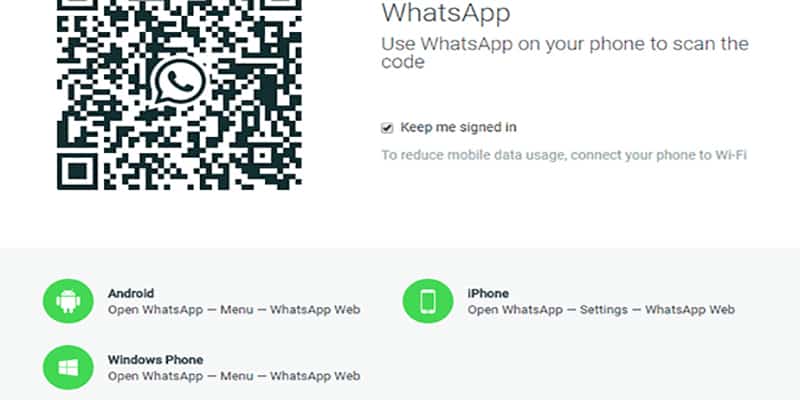
Download the WhatsApp for Windows PC installer from the website: Click the Windows button to download the setup file, which is about 65 MB.
Double-click on the installer: Once the WhatsApp setup file has been downloaded on your PC, double-click on the installer file to launch the setup, which will take you to a screen with a QR code.
Launch the WhatsApp app from your mobile: Launch the WhatsApp app from your mobile device and ensure it’s connected to Wi-Fi or mobile data.
Tap on your mobile device and the WhatsApp app: On your mobile device, tap the WhatsApp app, select Menu (Windows Phone & Android), and tap the WhatsApp Web option to open the QR code scanner.
Scan the QR code: Scan the QR code on your Windows PC using your mobile device, then click the OK button to confirm the scan.
The WhatsApp app on your mobile device will send the scanned information to WhatsApp servers, and your WhatsApp program on a Windows PC should start displaying your recent messages.
If the above method doesn't work for you, continue reading how to install WhatsApp on a PC and fix problems with Windows.
2nd Method For Install WhatsApp on PC and Fix Problems With Windows:
For this second method, you must install an Android emulator known as BlueStacks App Player.
The emulator comes in the standard BlueStacks App player and the thin BlueStacks App player.
The standard BlueStacks App player comes with some installation issues, so it’s more advisable to Download and Install the Thin BlueStacks App player.
While installing the emulator, ensure that the Installation Drive has freed up space of about 2 GB; otherwise, you will encounter errors while installing.
Download WhatsApp for PC Using Bluestacks With The Following Steps:
- First, install the BlueStacks emulator on your PC to help you install WhatsApp for PC.
- After successfully downloading BlueStacks, you need to install it. (you can follow the Bluestacks installation Tutorial)
- After installation, open the Bluestacks emulator.
- Upon opening BlueStacks, you will be presented with different top apps.
- To install WhatsApp on your PC, you will need to search for the WhatsApp Application using the Search bar (at the top right side of your screen). Type WhatsApp Messenger or WhatsApp app and click on Search for WhatsApp App.
- When WhatsApp pops up in your search results, click on the WhatsApp app to download it and wait until it is successfully installed.
- You can now use WhatsApp on your Windows PC just as you would on your mobile device.
Continue Reading How to Install WhatsApp on PC And Fix Problems With Windows:
How to Fix WhatsApp Common Windows Issues
Installing WhatsApp for Windows doesn’t come without its issues; sometimes, users may get a “WhatsApp Installer has failed” or “an error occurred while installing the application” message when they try to install WhatsApp on a PC.
When such errors occur, you could try either of the following to fix the installation issues:
Ensure That You’re Using a 64-bit Version of Windows
Sometimes, the version of Windows you are using may be the issue, and if you want to fix it, you’ll have to install the appropriate version of Windows 64-bit.
Sadly, if your Windows comes in a 32-bit version, there is no way to upgrade to a Windows 64-bit.
Therefore, you’ll have to perform a clean install to get a 64-bit version of Windows.
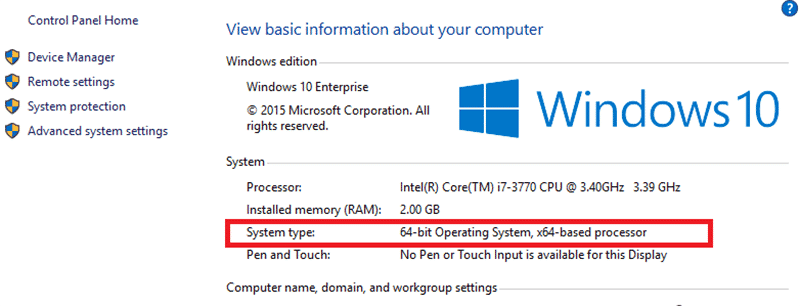
Note these few things before installing the 64-bit version of Windows:
Though the 32-bit build is outdated compared to most PCs, it uses 64-bit processors; with the supporting 64-bit version of Windows, there shouldn’t be an issue installing 64-bit Windows on your PC.
After successfully installing the 64-bit version of Windows, you should be able to install WhatsApp without any problems.
If you have a 32-bit processor, you’ll need to replace both your CPU and motherboard.
Install WhatsApp on PC and Fix Problems With Windows
Newer versions of WhatsApp have also been known to fix this problem for some users, so if you’re having this issue, you can also try downloading and installing the latest version of WhatsApp for Windows with 32-bit.
Reinstall The App
If WhatsApp isn’t working correctly on their mobile device, you might consider reinstalling it.
You could also try to delete all the data associated with WhatsApp when you reinstall.
How to Install WhatsApp on PC and Fix Problems With Windows
After reinstalling, check if the problem persists.
Sign out of WhatsApp Desktop and Sign-in Again
You can try this solution only if WhatsApp is open. Use this option if WhatsApp refuses to sync messages or other features are not working. Sign out and sign in again.
Step 1: Launch WhatsApp Desktop on your PC.
Step 2: Once the app runs, click on the three horizontal dots and click the Logout option to sign out of WhatsApp Desktop.
Step 3: Close WhatsApp Desktop. Start the WhatsApp Desktop again after a few minutes.
Step 4: On your smartphone, where WhatsApp is installed, tap the Menu or Settings/gear icon, then tap WhatsApp Web/Desktop.
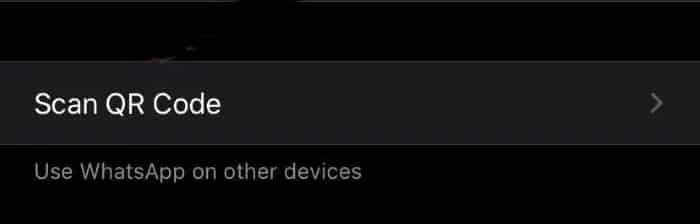
Step 5: Tap the Scan QR Code option and scan the QR code on your computer’s screen to sign in to WhatsApp Desktop. This should resolve common issues, such as sync.
Check if WhatsApp is Allowed to Run in the Background
Not getting your WhatsApp notifications on your PC could also be another issue Windows users could encounter.
This could be a big problem since your calls or messages won’t be coming in unless you switch to WhatsApp on your phone.
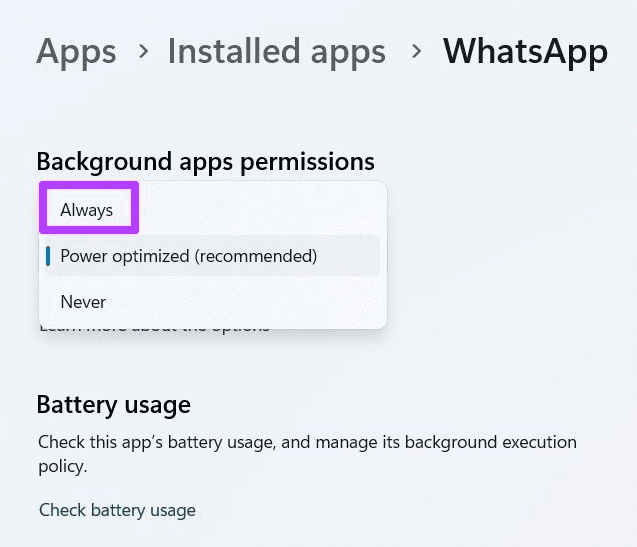
This issue may sometimes be caused by Battery Saver mode.
To fix it, you must open Battery Saver and check if WhatsApp is enabled in the Background Apps section to install WhatsApp on a PC and resolve problems with Windows.
You may also like to read:
- How to Make Firefox Faster With SpeedyFox?
- Tips to Make Firefox Faster Than Chrome
- How to Remove Password From PDF Documents?
- HubSpot Review: Features, Pricing, Pros and Cons
- How to Discover Your Ideal Blog Audience?
If WhatsApp isn’t Enabled, Enable it With These Steps
- Go to Settings, open System, and then click on Battery Saver.
- Tap on Change battery saver settings.
- A list of all apps will appear. Locate WhatsApp on the list and ensure that it is set to On.
- You’ll now be able to receive texts, calls, and other notifications without any problems.
Repair WhatsApp Desktop Application
Users can repair Windows applications to fix issues that may be caused by system files, such as Desktop WhatsApp not opening.
Follow these simple steps to repair the WhatsApp Desktop application on your Windows computer.
1. Press the Windows + I keys simultaneously on your computer to open Settings.
2. Click on the Apps option.
3. Here, locate and click on the WhatsApp application and then click on Advanced options.
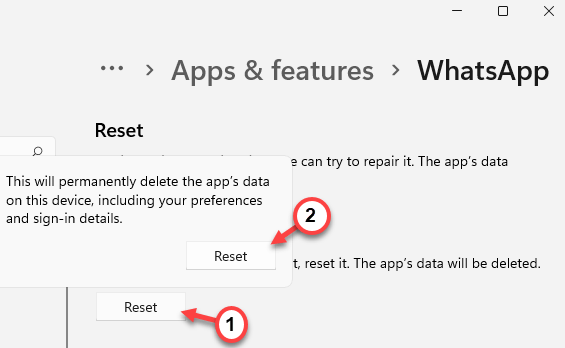
4. Scroll down and click the Repair button under the Reset option.
Run the App as an Administrator
You could also try running WhatsApp as an administrator if you have issues with it on your Windows PC, installing WhatsApp on your PC, and fixing problems with Windows.
To enable WhatsApp to run correctly on your PC as an administrator, right-click the application and choose the Run as Administrator option.
After this, you can usually start WhatsApp, which will always run with administrator privileges.
This can be a bit tiring as you will need to do it every other time, but you can automatically set WhatsApp to run with the administrator with the following steps:
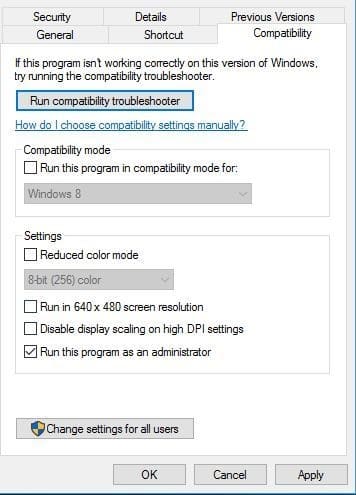
- Right-click the WhatsApp shortcut on your PC desktop and select Properties.
- Navigate to the compatibility tab and ensure that you check Run this program as an administrator option.
- Click on Apply and then click on OK to save changes.
Disable Your Antivirus
An antivirus tool can also interfere with the installation process and cause WhatsApp installation to fail.
If this occurs, you must temporarily disable the antivirus tool and try installing the application again to install WhatsApp on your PC and fix problems with Windows.
Close and Relaunch the WhatsApp App
This troubleshooting will also close the background applications of WhatsApp PC, which may cause other application features to not work.
This means we need to close WhatsApp from the Task Manager.
- Press Ctrl + Alt + delete to invoke the Task Manager.
- Then select WhatsApp and click on End Task.
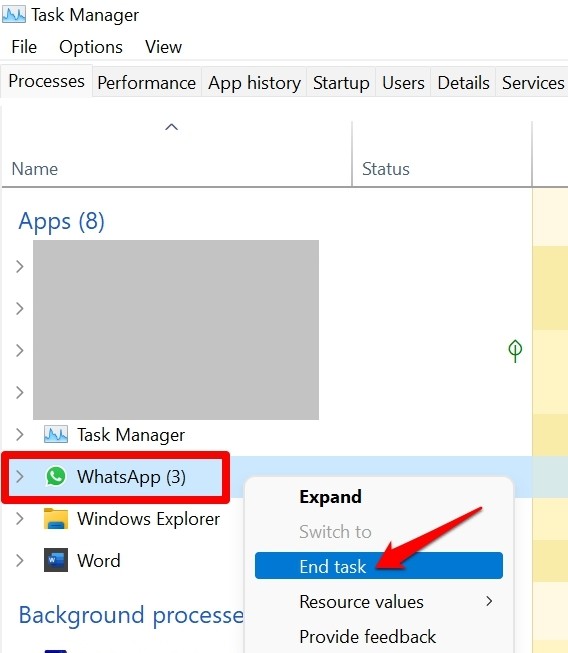
- Again, re-launch WhatsApp on your computer.
Now, WhatsApp should work. If not, try the next fixes.
Reset Browser Settings
If the solutions above don’t work, try resetting your browser settings. If you use Chrome, click on the menu (the three vertical dots).
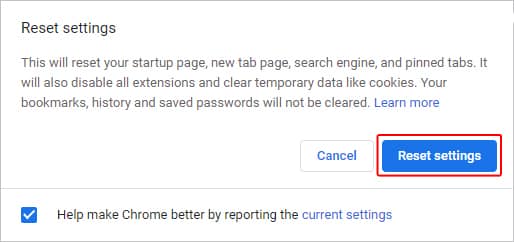
Then, select “Settings,” go to the bottom of the page, and click “Restore settings to their original defaults.”
Then click “Reset settings.
Try Restarting the Computer
Where all else fails to install WhatsApp on a PC and fix problems with Windows, try a system reboot.
Stealth bugs in the system or other problematic apps might probably prevent your WhatsApp Windows 10 installation.
If issues persist after trying these solutions, you’ll have to wait until a new version is released.
Use Incognito Mode in Your Browser
A regular web browser window carries your cache, cookies, and other files. These files can sometimes interfere with WhatsApp's operation.
On the other hand, an incognito window doesn’t use any of your existing cookies and site data, so it’s suggested you try WhatsApp Web in it and see if it helps fix the issue about installing WhatsApp on a PC and fix problems with Windows.
- If you’re a Chrome user, click on the three dots at the top-right corner and select New incognito window.
- Firefox users must click on the three horizontal lines at the top-right corner and select New Private Window to open the incognito mode.
- Type in https://web.whatsapp.com in the address bar and hit Enter.
- Follow the usual log-in procedure to log into your WhatsApp account.
If browser data caused the issue, the incognito mode should fix it, and you’ll no longer have the WhatsApp Web not working problem on your PC.
Let WhatsApp Bypass Your Network Settings
One reason WhatsApp is not working on your PC is that your firewall or network settings prevent the WhatsApp site from loading.
If that’s the case, you’ll need to reach out to your network admin and ask them to whitelist the following domains so they’re allowed in your network:
- web.whatsapp.com
- *.web.whatsapp.com
- *.whatsapp.net
Once these sites are allowed, you can access them and use WhatsApp Web on your PC.
Check WhatsApp Compatibility Mode
Depending on your version of Windows, you may need to change the compatibility mode for the classic WhatsApp (x86) desktop program.
This can be done by right-clicking on the WhatsApp shortcut icon and selecting Properties.
Click on the Compatibility tab. Under Run, this program in the compatibility mode section, choose your operating system, and click the OK button.
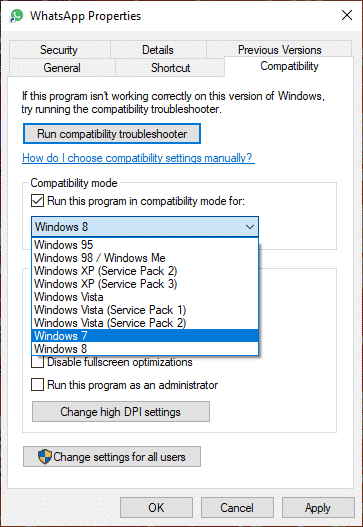
Restart your computer and try rerunning WhatApp to see if everything works correctly.
Change DNS on the PC
Changing the DNS will help you fix the WhatsApp Desktop app loading issues; DNS stores all IP addresses to load. Changing DNS will not affect internet speeds on PC.
- Open Settings on your Windows laptop or PC by pressing the Windows Key + I shortcut.
- Then select Network & Internet from the left menu bar and go to the Advanced network settings.
- Now select the network you use for the internet, like Wi-Fi or Ethernet.
- Click on View Additional Properties.
- Click on Edit.
- Change the DNS to Google DNS or any other DNS protocol listed below.
| DNS Server | DNS 1 | DNS 2 |
|---|---|---|
| Google Public DNS | 8.8.8.8 | 8.8.4.4 |
| Cloudflare DNS | 1.1.1.1 | 1.0.0.1 |
| Quad9 DNS (IPv4) | 9.9.9.9 | 149.112.112.112 |
| Quad9 DNS (IPv6) | 2620:fe::fe | 2620:fe::9 |
| OpenDNS | 208.67.222.222 | 208.67.220.220 |
There may be other issues with WhatsApp on Windows that are not covered in this article. If you are facing any other problems, it is recommended that you contact WhatsApp support for further assistance.
Problem: WhatsApp Not Loading Properly
If WhatsApp is not loading correctly on your PC, you should try clearing your browser cache first. This will often solve the problem. If this doesn’t work, restart your browser or computer.
Problem: Cannot Connect to WhatsApp Web
If you can’t connect to WhatsApp Web, ensure your phone is connected to the internet first. If it is, try restarting your phone and your PC and then attempting to connect again.
Problem: Cannot Find QR Code
If you’re having trouble finding the QR code on your PC screen, ensure you’re using the latest version of the desktop client. If you’re still having trouble, try restarting your PC and attempting to connect again.
FAQs: Install WhatsApp on PC and Fix Problems With Windows:
-
How can I fix WhatsApp issues on Windows?
Make sure that you’re using the 64-bit version of Windows. WhatsApp only supports 64-bit versions of Windows, and if you want to use it on your PC, you must have the 64-bit version installed.
-
How to fix the WhatsApp installer error in Windows?
Some Windows applications require an account with administrative privileges to function correctly. Hence, launching the WhatsApp desktop app with an administrative account may solve the problem.
-
How to fix WhatsApp web not working on PC?
To fix this, reactivate the WhatsApp web session. Sometimes, toggling the sign-in and out option fixes a PC's broken WhatsApp Web feature. This can be done quickly, and you only need access to your phone.
Final Words on Install WhatsApp on PC and Fix Problems With Windows:
You may think WhatsApp on PC is not a very good idea, but it will be handy when you face any sudden issues with your smartphone.
If you have problems installing WhatsApp on your PC and fixing Windows during installation, please comment below and let us know your feedback via the comment section.