Some users wondered about the WebP extension, where it is used, and how it is different from other image formats.
This article will teach us how to open WebP images easily and without hassle in Windows 10 and 11 in 2025.
Web developers can use the WebP image format to create smaller and richer images to make the web faster.
How to Open WebP Images in Windows 10 and 11
WebP is Google's new image format, which provides lossless and lossy compression for images on the web. But how do I open WebP images in Windows 10 and 11?
What are WebP Images?
WebP is Google's new image format that compresses lossy images like JPEG, PNG, and others while preserving quality and resolution.
According to Google, WebP images are 40% smaller than JPEG images of similar quality, but users always face difficulties opening WebP images in Windows 10 and 11.
Here at problogsolutions.com, we also use the WebP format for our images, using online blog content.
How to Open WebP Images in Windows 10 and 11
Most Google websites use only WebP extension images, which are supported in Google Chrome, Opera, and other software.
If you download any of your favorite WebP photos from the web, you can’t open them on your Windows computer by default, so how can you open WebP images in Windows 10 and 11?
Why are WebP Images Best for Websites and Blogs in 2025?
Here are some of the advantages of using WebP images on websites:
Smaller file sizes. WebP images are typically 25-35% smaller than JPEG images and 40-50% smaller than PNG images. This means they can load faster and take up less space on your website's server.
Better image quality. WebP images can preserve image quality even at high compression levels. This means you can use WebP images for all your website's images without sacrificing quality.
Support for transparency. WebP images support alpha transparency, meaning you can use them for images with transparent backgrounds. This is useful for logos, buttons, and other graphical elements.
Wide browser support. WebP is supported by the latest Chrome, Firefox, Edge, and Opera versions. Safari and Internet Explorer do not yet support WebP, but workarounds are available.
Support for animation. WebP images can also be animated, which is excellent for loading animations and GIFs.
WebP is an excellent image format for websites. It offers smaller file sizes, better image quality, and support for transparency and animation.
If you want to improve your website's performance and appearance, I recommend using WebP images.
Here are some additional benefits of using WebP images in 2025:
- Improved SEO. Google has stated that WebP images can have a positive impact on SEO. WebP images can load faster, enhancing the user experience and reducing bounce rates.
- Reduced bandwidth usage. Smaller file sizes mean less bandwidth usage, saving you money on your hosting costs.
- Improved user experience. Faster loading times and better image quality can improve user experience, increasing engagement and conversions.
If you're unsure whether WebP suits your website, I recommend running a test to see how it affects your performance and user experience.
You can use a tool like PageSpeed Insights to measure the impact of WebP on your website's speed.
You may also like to read:
- How to Make 10 Dollars per Day From Adsense?
- How to Clean and Sanitize Keyboard in 12 Minutes
- Easy Ways to Use Your Phone as Webcam for PC
- How to Recover a Hacked Facebook Account?
- Easily Unlist Number and Delete Truecaller Account
How to View WebP images in Windows in 2025?
Step 1: Download and install Webp Codec Setup for Windows to open WebP images in the Windows operating system.
Google offers a codec to view WebP images natively in Windows and other platforms.
How to Open WebP Images in Windows 10 and 11
Step 2: You can open Webp images in your Windows with Windows Photo Viewer once installed.
WebP Codec for Windows implements the Windows Imaging Component decoder interface, allowing you to open WebP files using Windows Photo Viewer and support WebP in other programs.
This codec help will make it easy for everyone to open WebP images in Windows 10 and 11.
Guide to Open WebP Images in Windows 11
Because WebP is royalty-free and developed by Google, it has already been integrated into many applications and software you might already have on your computer.
Most web browsers already have the required plugin to handle the format.
Convert WebP to JPG or PNG
The Windows 10 and 11 Photos app does not allow you to open WebP pictures. However, this application can help you open WebP images in Windows 10 and 11.
By converting WebP image files to JPG or PNG, you can open them with the Photos app.
Here's How to Convert WebP to JPG or PNG:
If you are on Windows and using a previous version, you have a few options to open WebP images in Windows 10 and 11. The following is the way to open WebP images in Windows 10.
Browse to the folder:
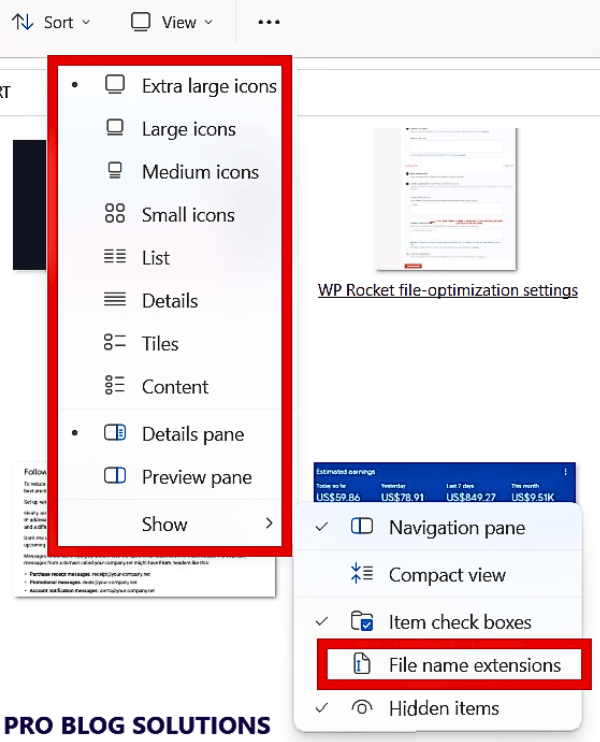
Browse to the folder containing the WebP images. Click the View tab and then choose File name extensions to see file extensions for all files.
Right-click on the image file:
Right-click on the image file with the WebP extension, click the Rename option, select the file, and press F2.
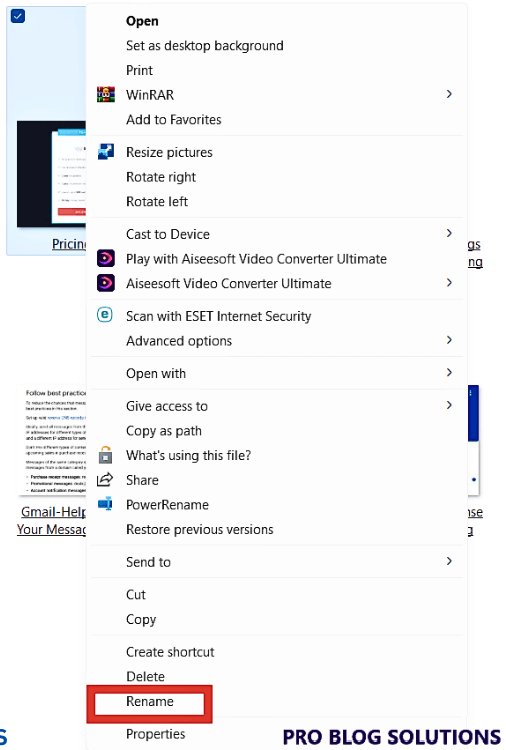
Change the WebP or WebP extension:
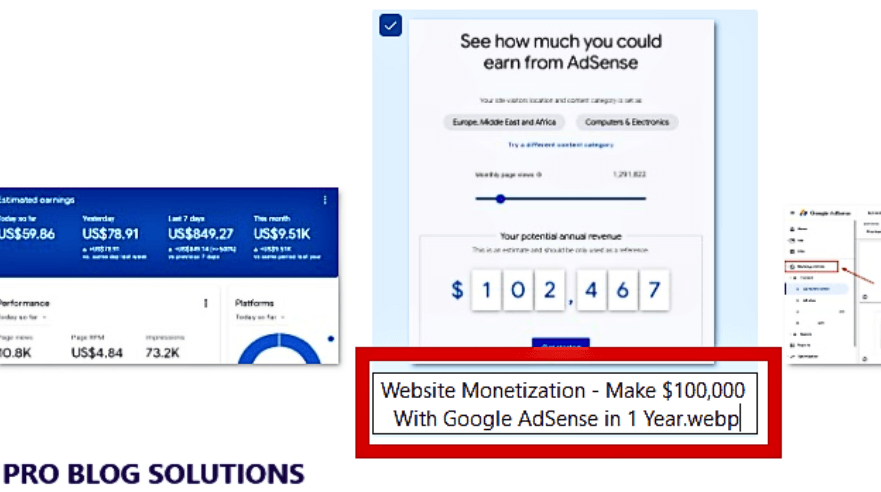
Now, change the WebP or WebP extension (shown at the end of the filename) to JPG, JPEG, or PNG. Press the Enter key to save.
Click on open with:
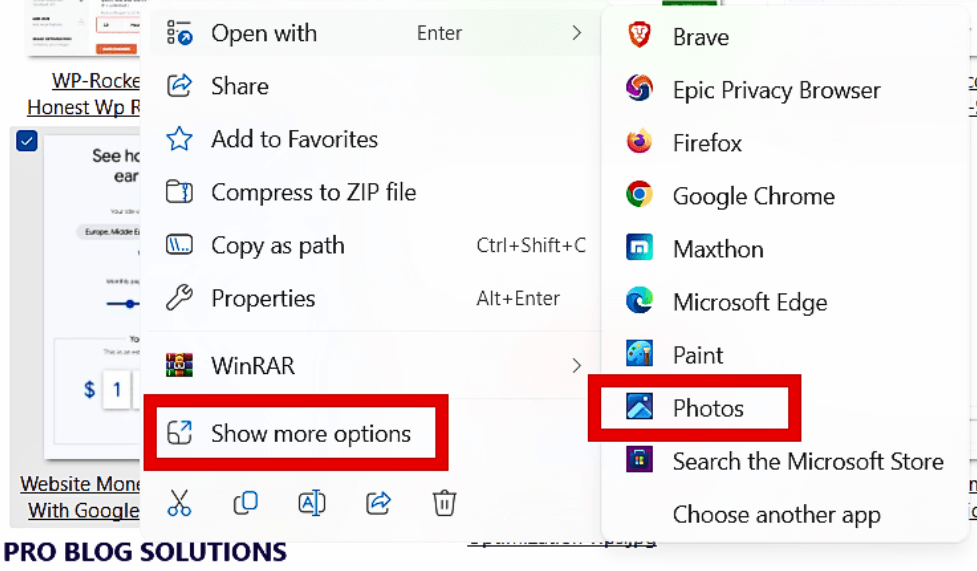
Finally, right-click on the JPG or PNG file (which you just converted from WebP), click Open with, and then click the Photos app to open it with this app.
WebP images aren’t as complicated as they sound in 2025. You can easily open them in any supporting browser. And you can always convert them into any other format, like JPEG or PNG.
So, if you download a file that says .webp, don’t worry. You can work with it with any other standard file format.
Use ImageGlass to Open WebP images in Windows 11
ImageGlass is probably the best free image viewer for Windows 10 and 11.
It supports over 70 image formats, including WebP (supports only non-animated WebP format), and the UI is pretty clean to open WebP images.
Use 123 Photo Viewer to Open WebP images
123 Photo Viewer, as the name implies, is an image viewer for Windows 11. In addition to other popular image formats, it also supports the WebP format.
The UI is not great, but it is functional. You can get it from the Windows Store to open WebP images in Windows 10 and 11.
Open WebP Images in Windows with Sumatra PDF Reader
Sumatra PDF adds support for WebP images. You can now view Webp images natively in Windows through Windows Photos Viewer, but for that, you need to install the codec provided by Google to open WebP images in Windows 10 and 11.
You can still see WebP images in Chrome and Opera by dragging and dropping them. A Windows app that supports WebP image format has joined the list, and it's not a browser.
It’s a PDF reader. Sumatra PDF now displays WebP images; you can drag and drop them onto the program window.
Sumatra PDF 2.4 has already added the Google WebP image format in 2025; you can download it from its homepage.
Open WebP Images With Paint on Windows in 2025
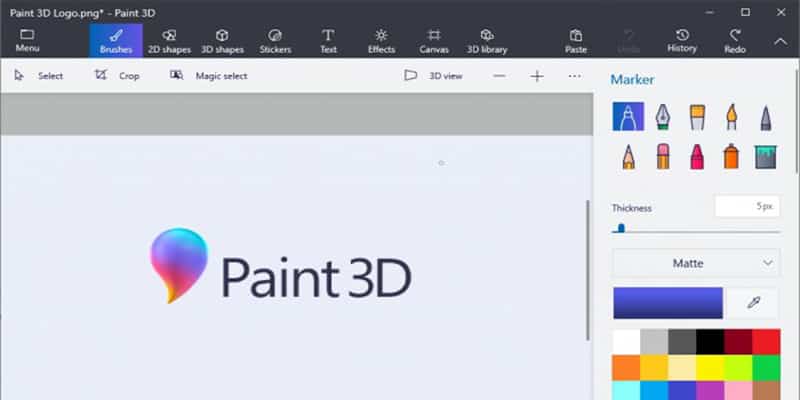
To open a WebP image, use the open option in the File menu. When a WebP image is visible, you can zoom in and out using the slider in the bottom right corner.
Use the layers menu to add multiple layers to that image, and apply blur, noise, distortion, and render effects using the top menu. Use the Image menu to resize, rotate, crop, flip WebP images, etc.
Just play with the options available on different menus. Once you have edited the image, use the Save As option in the File menu to save it in the same or another supported format. This will allow you to open WebP images in Windows 10 and 11.
More interesting topics for you:
- How to Protect Your Smart Home From Hackers?
- How to Make $100,000 With Google AdSense?
- 13 Honest Reasons why you Should not Start a Blog
- 9 Best Secrets to Make 50 Dollars a Day With Adsense
- How to View – Mirror Phone Screen on PC for Free?
Use XnView to Open WebP Photos on Windows
If you are looking for a free image viewer to open and edit your photo files easily, XnView might be the best choice for opening WebP images in Windows 10 and 11.
It supports all major image file formats, including JPEG, TIFF, PNG, GIF, WebP, PSD, JPEG2000, etc. XnView is also known for its image editing and image converting features.
Open WebP Images With Chrome or Edge
You can use Chrome, Edge (Chromium-based Edge), or even the built-in Paint program in Windows 10 and 11 to open WebP pictures.
Google Chrome: Google Chrome lets you view the image without any hassle, whether you want to consider some online or even offline photos. It also allows users to save online WebP images as PNG or JPG. This is quite a good option if you are looking for a simple one. It is best if you use it as your default browser.
Opera Browser: This is yet another one that supports such image files. It is ahead of popular browsers like Safari and Firefox for viewing these.
Online Conversion of WebP Images:
You can always use online conversion tools to convert WebP files to JPG or any format you want.
- Launch an online converter tool like Online-convert, Cloudconvert, Zamzar, etc.
- Every conversion tool works a little differently, but the process is similar.
- Select the file you want to convert.
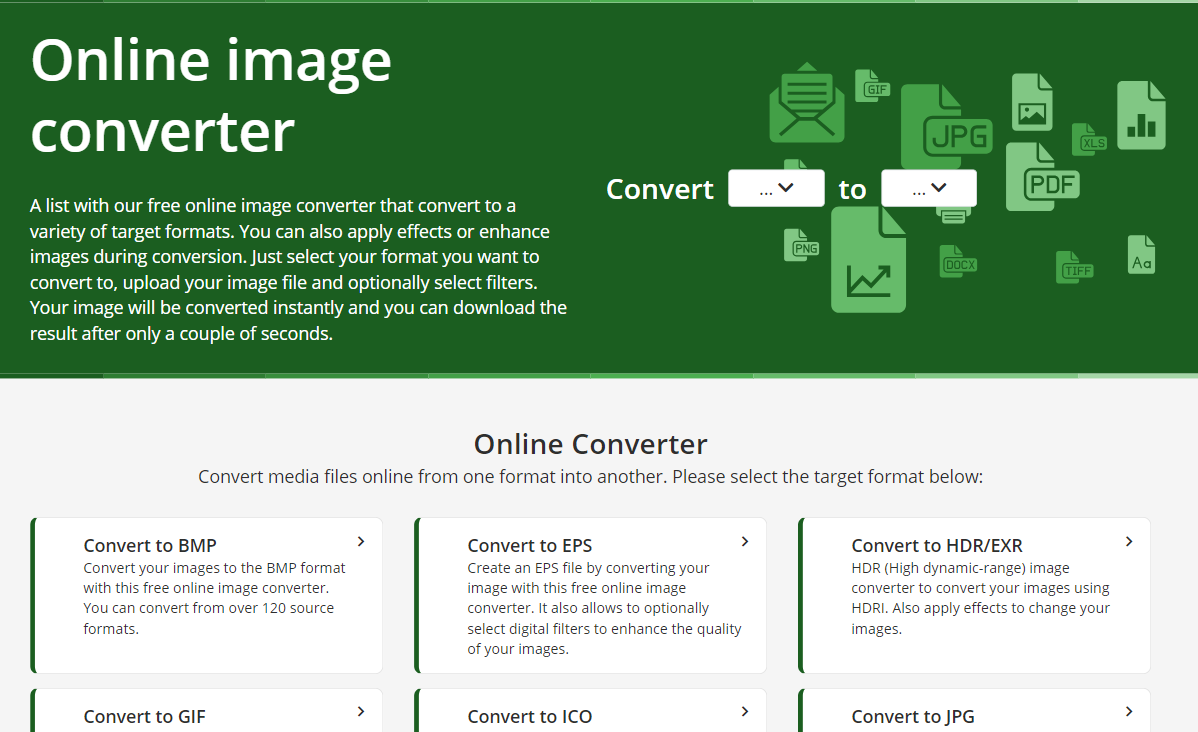
- Pick the output format
- Click on Convert
- When the file is converted, select download.
FAQs About How to Open WebP Images in Windows 10 and 11:
-
How do you save WebP images as JPEG or PNG?
Using Windows 10 and 11, you can download a WebP image to your hard drive and use MS Paint to open it. Right-click on the image, then click Open With > Paint if it’s not set to open WebP files by default.
-
How to open a webp file in Photoshop?
WebPShop, the plugin for opening and saving WebP images directly from Adobe Photoshop, is now available under an Apache 2.0 license on GitHub.
-
What opens a WebP file?
If you want to view a WebP file, you can view it with Chrome, Firefox, Opera, or Microsoft Edge. Several graphics editors can open and save WebP files, such as Adobe Photoshop, Gimp, and Image Magick.
-
Can I convert WebP images to other formats?
Yes, you can convert WebP images to other formats like JPEG or PNG. Various online conversion tools allow you to upload and convert a WebP image to the desired format. Additionally, you can use image editing software like Adobe Photoshop or GIMP to open a WebP image and save it in a different format.
-
Is WebP is better than PNG or JPEG?
Yes. WebP image file sizes are smaller than those of both, thus saving storage space while providing better image transparency and quality.
Final Words on How to Open WebP Images in Windows 10 and 11:
WebP images aren’t as complicated as they sound. You can easily open them in any supporting browser. And you can always convert them into any other format, like JPEG or PNG.
So, if you download a file that says .webp, don’t worry. You can work with it as you would with any other common file format.
We recommend the XnView program if you do not mind installing a free program.
If you often deal with WebP images, you can set XnView as the default image viewer in Windows 10 and 11.
You can always change the default application for a file type to open the file with a different Mac and Windows program.
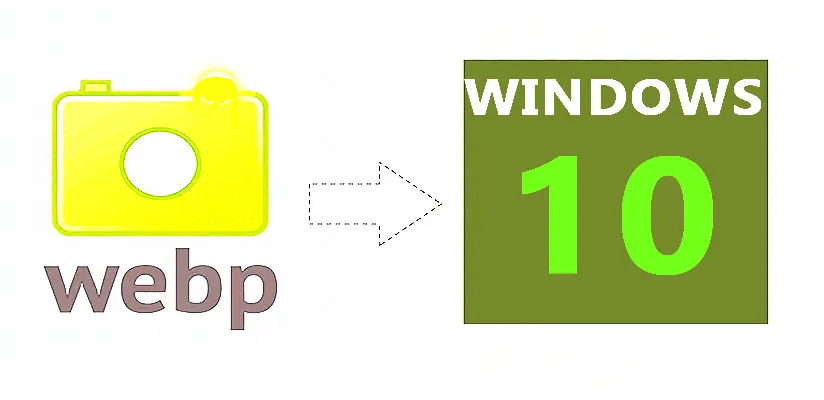


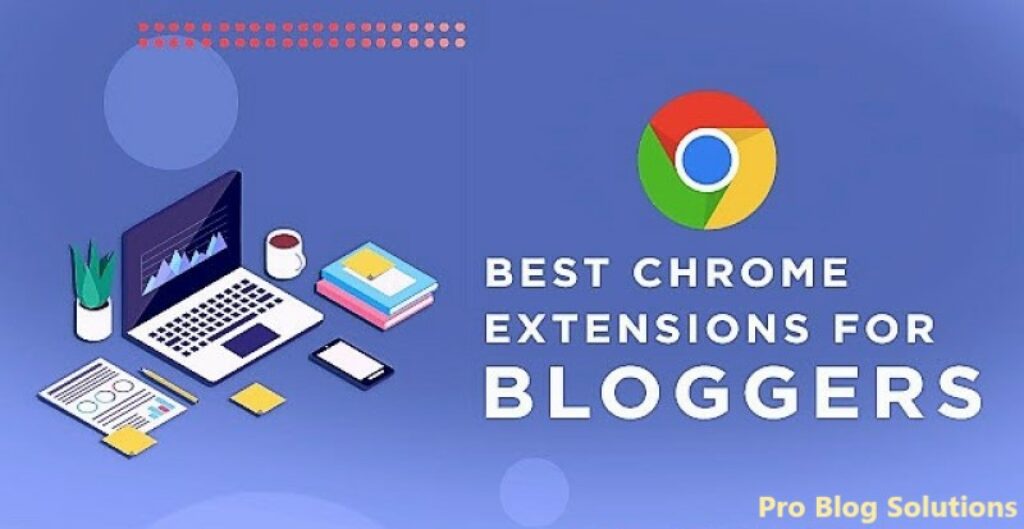
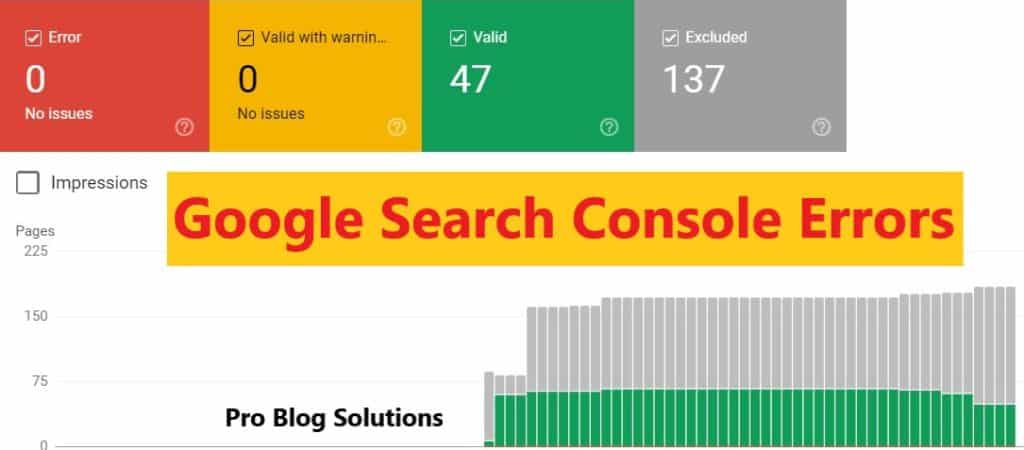
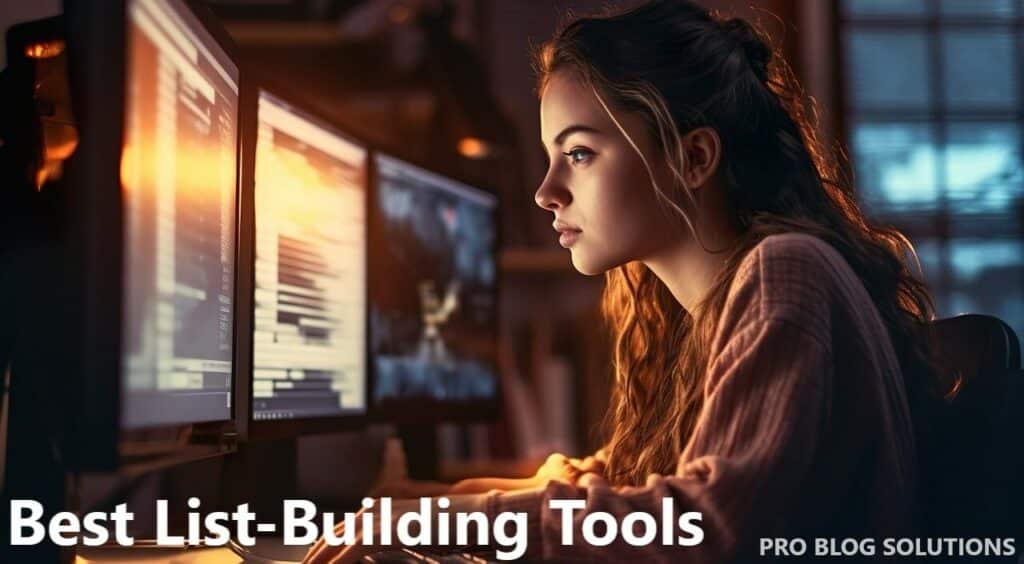
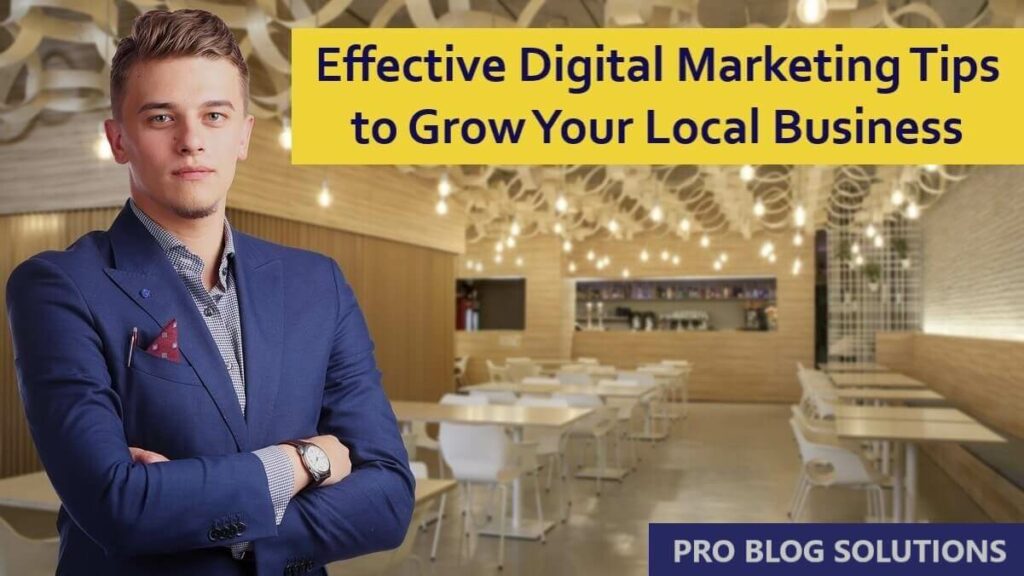
only issue, of the webp file is animated (like a gif) it will open as the first static image without a way to “play” it. your better off opening with a web browser, hence the “web” in webp