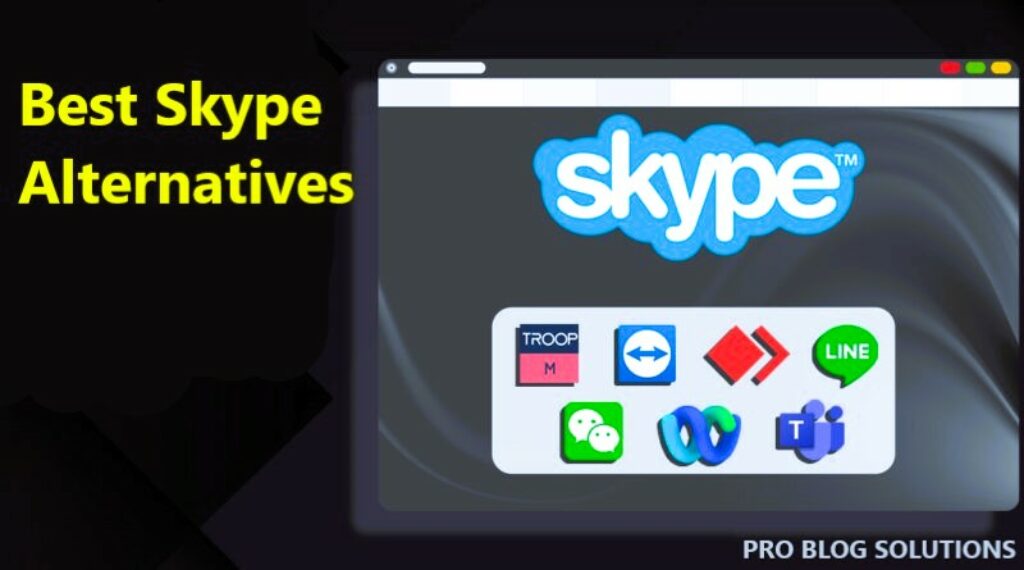Do you know how to use your phone as webcam for Mac or Windows 11? If not, let me explain in detail. We rely on video calls to communicate with each other, even for personal or professional purposes, and sometimes, we don't know how to use our phone as a webcam.
Suppose we turn to our computer’s webcam, and if it’s of poor quality (which most of them are) or damaged, it will be a big problem.
Fortunately, there’s a workaround, an easy one to use on your phone as a webcam on Windows 11 and Mac.
Benefits of Using Your Phone as a Webcam
Windows users have been complaining about the poor quality of webcams on Windows laptops, but there has been no solution other than using third-party tools combined with an Android phone as a webcam.
After numerous complaints, Apple also encountered a similar situation and allowed its users to use the cameras on their iPhones as webcams for Mac computers.
Here are some of the benefits of using your phone as a webcam:
Better Video Quality:
Smartphone cameras have improved dramatically in recent years.
Many smartphones now have dual-lens cameras with high megapixel counts, which means they can capture more detail and produce sharper images than older webcams.
Additionally, smartphones often have a wider field of view, meaning more people can fit in the frame.
More Flexibility:
One of the most significant benefits of using your phone as a webcam is having more flexibility in how you position it.
With a built-in webcam, you're limited to the position of your laptop or desktop computer. But with your phone, you can hold it in your hand, prop it up on a table, or even mount it on a tripod.
This gives you much control over the angle of your video and the way you look on camera.
Portability:
Another great benefit of using your phone as a webcam is its portable use.
You can take your phone wherever you go, using it as a webcam even if you're not at your computer. This is great for people who travel frequently or who work from home.
Cost-effectiveness:
Using your phone as a webcam is a great way to save money. You don't need to buy a separate webcam; you can use the apps installed on your phone.
This can be a significant savings, especially if you need a webcam for work or school.
Here are some additional tips for using your phone as a webcam:
- Use a good lighting setup. This will help you look your best on camera.
- Position your phone at eye level. This will give you a more natural look.
- Use a tripod or other stabilizing device. This will help to reduce the camera shake.
- Test your setup before you start your video call or live stream. This will help you make sure that everything is working correctly.
Several apps in the Google Play Store claim to transform your Android device into a webcam.
Of the few I tried, DroidCam offered the most effortless setup with the most reliable results. I don’t doubt that there are more clever, app-free solutions to this, but for the sake of simplicity, this is what we’re going to start with here.
How to Set Up DroidCam via WiFi
DroidCam is safe to work with third-party video call apps like Zoom, Skype, etc. It is also available on Android, iOS, Windows, and Linux platforms. First, download the app for your respective operating system(s) to use your phone as a webcam.
Droidcam is an app that lets you use your phone camera as a webcam on Windows 11 and Linux PCs.
How to Use Your Phone as Webcam for PC
Having done that, let’s see how using your phone as a webcam works:
Install both the phone and the PC client. Start the app on both devices and accept the necessary permissions on the phone.
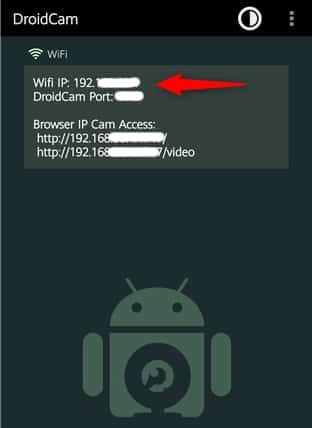
To use your phone as a webcam, ensure both devices are connected to the same WiFi network.
The DroidCam app on your phone will show an IP address and port number, which must be entered into a PC client field.
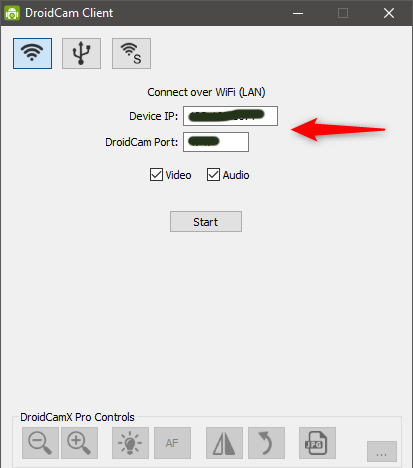
Then select the Video and, if you want, the Audio checkbox.
They control whether your Android smartphone can relay the camera video feed and the sound from its microphone to use your phone as a webcam.
THEN CLICK START
If everything is done well so far, you should see the camera output relayed from the phone’s rear optics.
How to Use Your Phone as Webcam for PC
Additionally, you can connect both devices using a USB cable, too.
You may also like to read:
- Reasons Why You Should Not Start a Blog
- How to Earn 10-50 Dollars Daily from Google Adsense
- Secrets to Make 50 Dollars a Day With Adsense
- 15 Best WordPress Tips to Boost Website Rankings
- Fix Message Blocked: Your Message to Gmail.com Has Been Blocked
How to Set Up DroidCam via USB
How to Use Your Android Phone as Webcam For PC On Windows:
Ensure USB Debugging (inside the phone’s Developer Settings) is turned on. You must dock the phone using a USB cable into the PC.
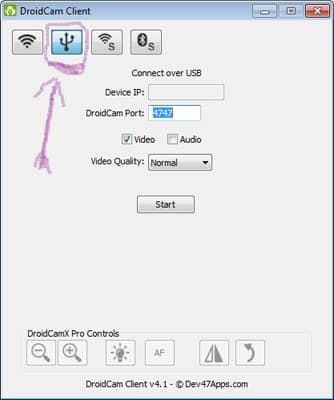
Start the client and choose “Connect over USB,” Then your device from the drop-down list.
THEN CLICK START
DroidCam Pros:
- Can choose between a wireless or USB webcam connection.
- Free option available.
- Available for iOS as well.
- Can use your phone with DroidCam in the background.
DroidCam Cons:
- You must pay to record in 720p or 1080p HD and other features.
How to Use iOS as a Webcam For PC
- USB connections for the iOS app require iTunes to be installed, and it detects your iPhone when you plug it in. DOWNLOAD HERE
- Click the refresh button in the DroidCam Client USB section and any available iOS devices will be listed as a string of random characters. This string is the device's unique ID.
- Click Start to establish a connection just like you would over WiFi.
For more detailed steps, please visit Dev47apps
iVCam to Use Your iPhone or iPad as Webcam

If you have an iPhone or iPad and a Windows PC, iVCam is a super-easy option. The camera interface here is unique to the other apps.
It supports swipe gestures. You can swipe left/right to adjust ISO, up/down to adjust the exposure, and pinch to zoom. The gestures are handy, and the app's UI is pretty intuitive.
It tells you about network connectivity and even has an auto-reconnect feature. You can also connect multiple devices to your iPhone, which broadcasts the same video stream to all the devices.
iVCam is the only app in the segment that has a more modern UI. When you open the app, iVCam searches for the laptop using the local network's client app.
Once it detects the app, the camera interface opens. iVCam has one of the smoothest connection processes on the list.
Download the iVCam app (Android, iOS).
Download the iVCam Windows client.
Launch both apps. As you launch both apps, it should automatically connect, and you'll be able to see the camera feed from your phone or tablet on your Windows PC.
After that, select camera input. In your default video-chatting app, select e2eSoft iVCam as your camera input.
Once you purchase the audio capability, you must choose e2eSoft VAudio as the microphone in your video-calling app when you download it. Otherwise, it will automatically use your phone's microphone.
Play around with the app's settings to ensure you use the highest camera resolution for the best results.
The app's overall experience is lovely, but there is one major complaint. You get full-screen ads between the video streaming.
You can live with banner ads and watermarks, but full-screen ads are a deal-breaker.
EpocCam to Use Android Phone as Webcam For Mac
To use an Android phone as a webcam with your Mac computer, you need EpocCam.
It requires iOS 10.3 or newer software. Like DroidCam, you don’t need cables to get it to work to use your phone as a webcam.
- Download and install EpocCam from the App Store.
- Unlike DroidCam, EpocCam has a set of desktop drivers available for Windows 11 and MacOS. You can download them from the developer’s site, Kinoni.com.
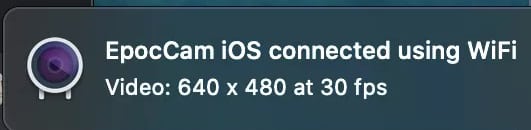
Install the desktop drivers. Ensure your iOS device and computer are on the same Wi-Fi or LAN so you can use your phone as a webcam for MAC.
Open the mobile app, and finally, launch your video calling app. That's it. It's easy and straightforward, like Sunday mornings.
EpocCam Pros:
- Easy wireless setup.
- Fun effects and features are available.
- It can connect via USB or Wi-Fi.
EpodCam Cons:
- Have to pay for 1080p recording resolution.
- Only available for iOS devices.
How to Use a Phone as a Webcam with Streamlabs OBS
If you use Streamlabs OBS to live stream Twitch or other video content for social media, you probably want the ability to stream on the go.
That’s where using your phone as a webcam comes in handy.
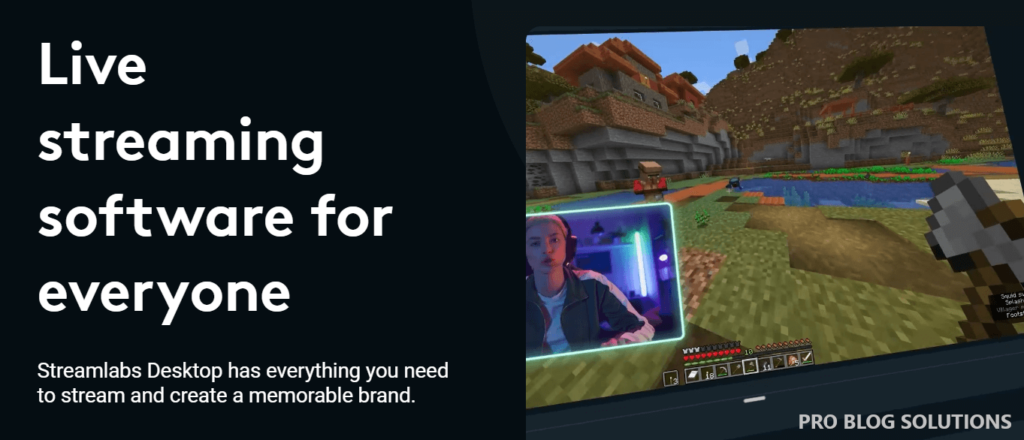
If you’re already familiar with Streamlabs Desktop, which helps you control and customize your live stream, then you know that this company prides itself on making user-friendly tools to elevate your stream.
First, you’ll just need to choose an app like one of the options in this article. Then, in your OBS dashboard, simply complete the following steps:
- Add a new Source by clicking the “+” button in the Sources box.
- Select “Video Capture Device.”
- Name the device (for instance, “iPhone”)
- In the setup box, select the webcam app you’re using (e.g., “EpochCam Camera”) from the device dropdown menu.
What to Do If Your PC Doesn’t Detect Your Phone:
One of the most common problems you might run into if you’re using your phone as a webcam is that your computer doesn’t detect it for some reason.
If you are trying to connect over a wifi network, try connecting via USB.
If that still doesn’t work, try the following troubleshooting tips:
- Make sure the webcam app and PC drivers are all up-to-date.
- Ensure the phone screen is unlocked.
- Try a different USB cable (in case the first one wasn’t working).
- Try another USB port on your PC.
- Restart both your phone and computer.
More interesting topics for you:
- Install WhatsApp on PC and Fix Problems With Windows 11
- How to View – Mirror Phone Screen on PC for Free?
- Easily Open WebP Images in Windows 10
- How to Enable Mobile Data in Airplane Mode?
- Simple Way to Make Firefox Faster With SpeedyFox?
NDI HX Camera to Use Phone as Webcam
NDI HX Camera turns your smartphone into a wireless webcam for NDI-supported equipment on the same network.
It is straightforward to use and set up. The app contains a few features to simplify your life, including the ability to flip the camera horizontally for wide-angle shots.
Also, a built-in test pattern generator lets you quickly check for proper alignment and framing. You can adjust the video resolution and frame rate directly within the app.
With its advanced imaging capabilities, the NDI HX Camera is ideal for live streaming, videography, and more.
Pros of NDI HX Camera:
- Easy to use.
- Supports resolutions up to 4K.
- Automatic NDI device recognition.
Cons of NDI HX Camera:
- Some users have reported problems with camera recognition.
Connect With NeuralCam Live Using an iPhone or iPad With Mac
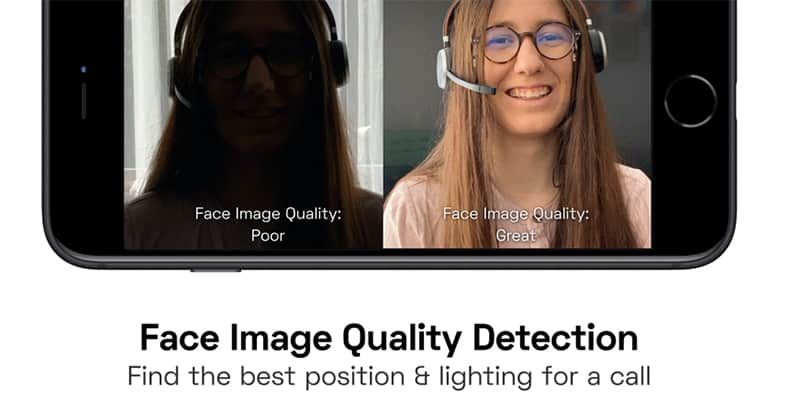
First, download and install NeuralCam Live Smart Webcam from the App Store. You'll be prompted to give it permission when you open the app.
Tap Allow to let the app access your camera and microphone to use your phone as a webcam.
Go to NEURALCam LIVE on your Mac. This link will automatically download the Mac plugin package.
To use this as a webcam in specific software like Zoom, go to that app's settings and change the camera and microphone to “NeuralCam Live.”
How to Use Your Phone as Webcam for PC
Double-click the downloaded file and follow the on-screen instructions to install the plugin to use your phone as a webcam.
Use an Android Phone With a Mac With Iriun
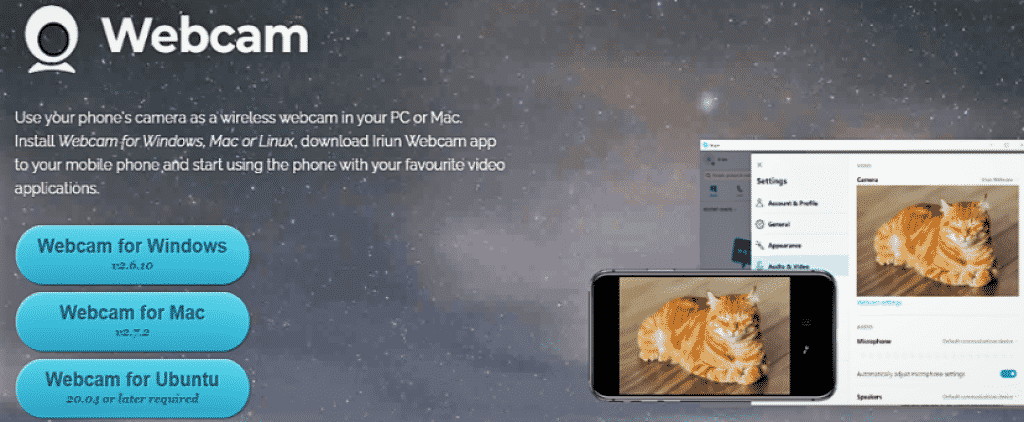
You can use your Android phone's camera as a wireless webcam on a PC or Mac.
Install the needed drivers and use your phone with Skype, MSN Messenger, and video applications. It supports resolutions up to 4K (the maximum resolution depends on the phone).
Iriun Webcam also supports USB connections. Connect the cable and follow the instructions on your mobile. Install Webcam for Windows, Mac, or Linux, download the Iriun Webcam app to your mobile phone, and start using the phone with your favorite video applications.
Installing drivers for the computer: You can download needed webcam drivers for your PC or Mac from https://iriun.com.
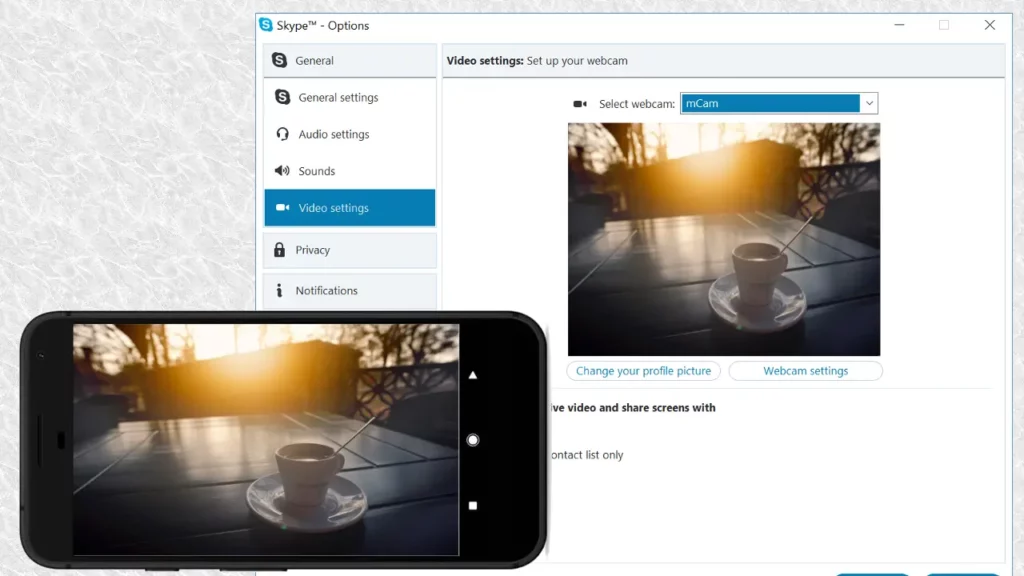
How to get Iriun working:
- Download the Iriun app on the Google Play Store (requires Android 5.1 and up).
- Open the app on your phone and give it permission to use your microphone and camera.
- Download and install the MacOS app from Iriun's website (it also supports Windows, iOS, and Ubuntu).
- Launch the client, and it should automatically pair wirelessly with the phone app.
You're done! Open your videoconferencing app and choose Iriun as your webcam app.
Iriun Troubleshooting Tips:
If you're having problems after following the steps, try these ideas.
- Enable Developer Options on your Android phone. Go to Settings > About Phone and tap on Build number seven times. Now go to Settings > System, and you'll see a new option for Developer options (it might be hidden under Advanced). Tap it and scroll down a little to find USB debugging. Toggle it on.
- Plug your Android phone into your Mac with a USB cable.
- Open the app on your phone and Mac; the two should automatically connect. Iriun should now appear as an option (wired or wirelessly) in your videoconferencing app.
Iriun Pros:
- Very easy to set.
- It can be used with wireless or USB connections.
- Completely free.
- You can also use Iriun to use your phone for VR gaming.
Iriun Cons:
- Watermark on videos.
FAQs for How to Use Your Phone as Webcam For PC:
-
Can we connect the mobile camera to a laptop?
There are many ways to use your smartphone’s camera as a webcam on a laptop. View the instructions for different devices.
-
How to connect the mobile camera to the computer?
Connect your computer and the phone to the same Wi-Fi network. Install the IP Webcam app on your smartphone. Tap Start server. The app will show a URL. Enter this URL in any browser on your computer. In the browser, Video renderer– Select Browser. Audio renderer– Select HTML wav.
-
How to turn your smartphone into a wireless webcam?
-
Which is the best webcam app to turn a smartphone camera into a webcam?
If you’re looking for ways to turn your smartphone camera into a webcam, you’ll usually be directed to the DroidCam download. However, we would recommend that you take a look at Iriun Webcam. This platform works for both Android and iOS. The quality of the videos is excellent, and you can even use your smartphone’s camera wirelessly or via a USB cable. The setup is also effortless; you can set up your high-quality webcam in just a few minutes.
Final Thoughts on How to Use Your Phone as a Webcam:
We hope at least one of these solutions works for you to use your phone as a webcam.
Now you know how easy it is to turn your smartphone into a webcam that you can use with your computer, are you still tempted to buy yourself a dedicated webcam?
Or would you rather keep using your smartphone each time you need to make a video call on your computer?
Do you like how DroidCam works or prefer another app similar to the Google Play Store?
Please share your thoughts about using your phone as a webcam in the comments below.